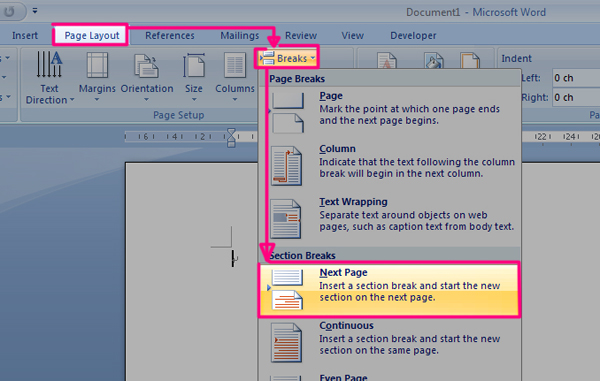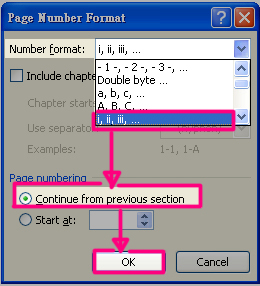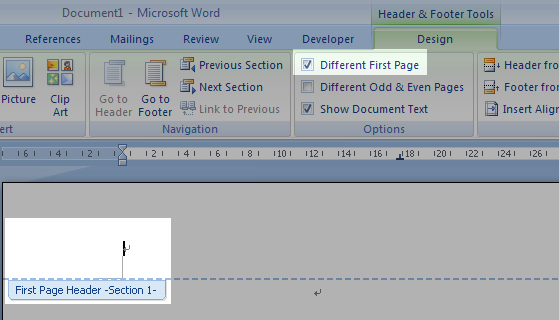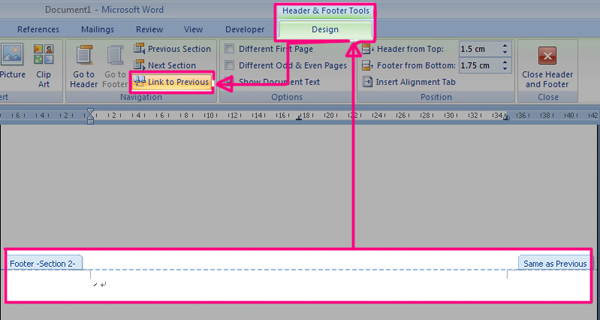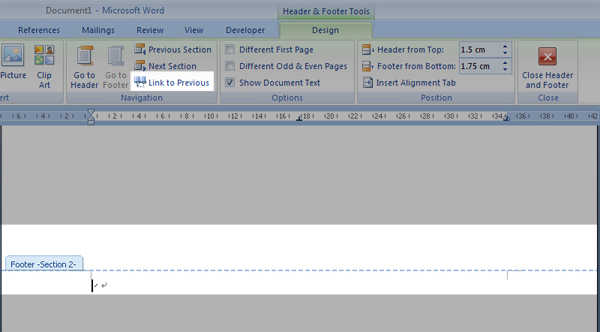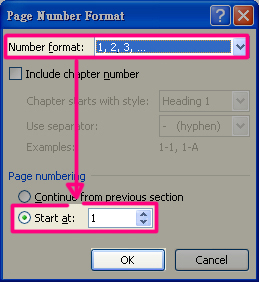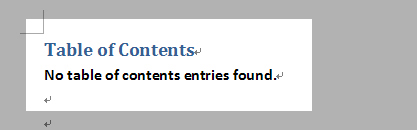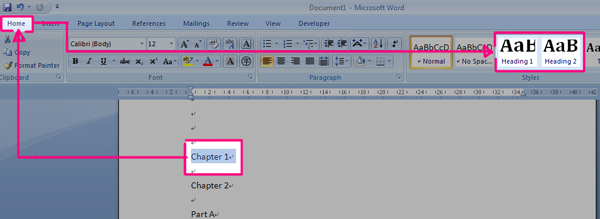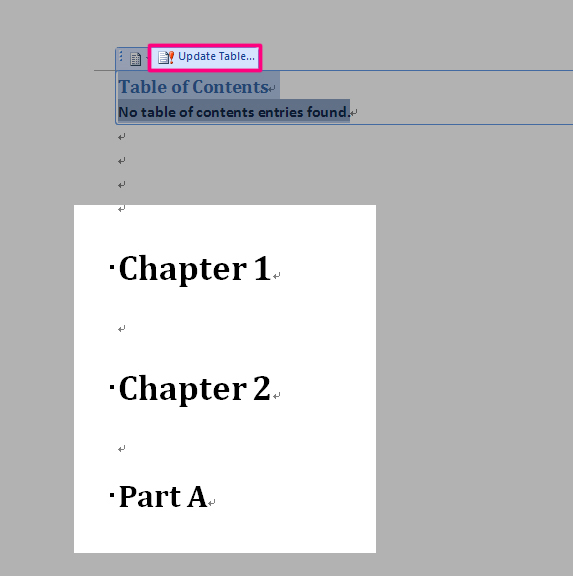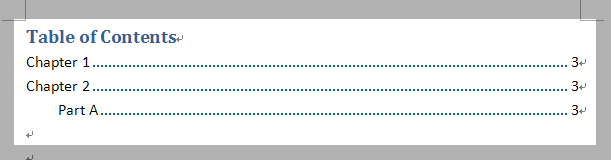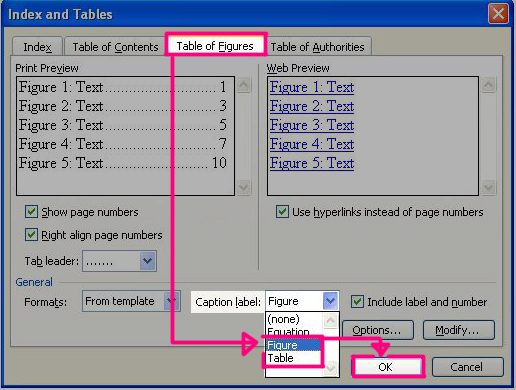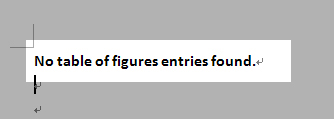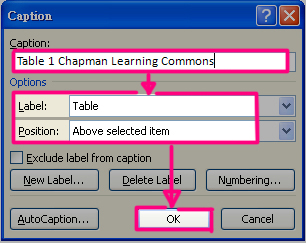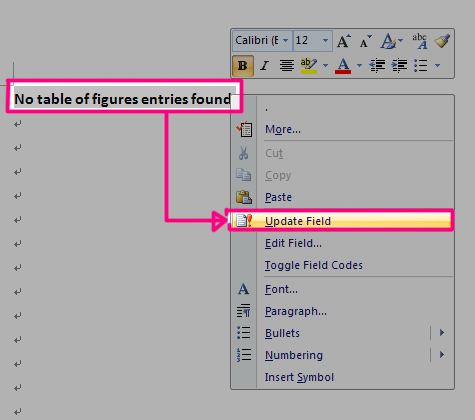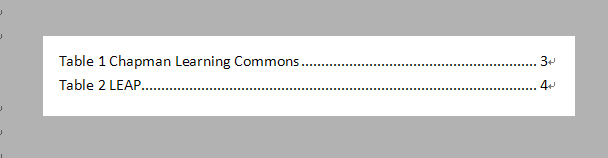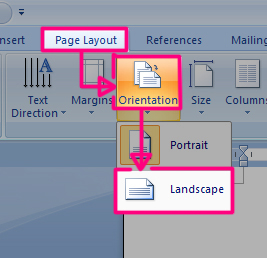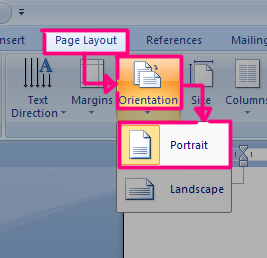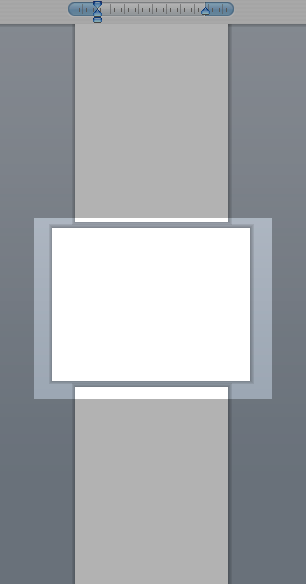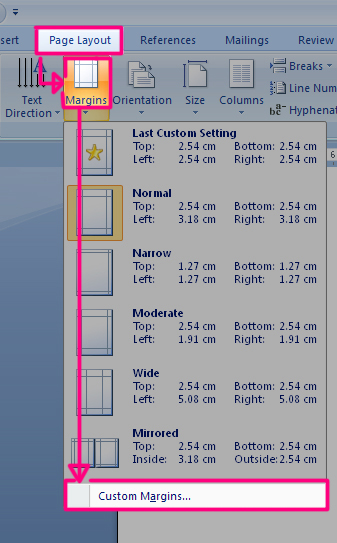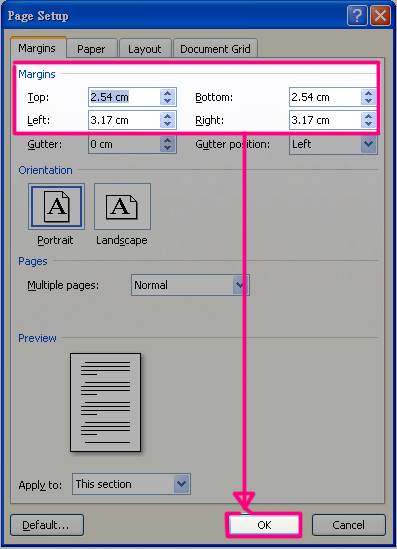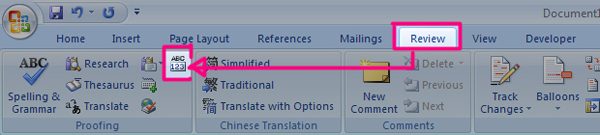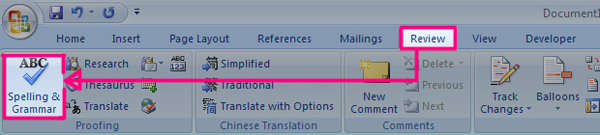Documentation:Research Commons/Thesis Formatting/Templates and Guides/PC/Word 2007
| Research Commons UBC | |
|---|---|

| |
| UBC Library | |
| Welcome to the wiki for the Research Commons. This wiki is a space for research commons staff and graduate students to contribute resources. | |
| Associated Pages | |
This Guide covers Thesis Formatting Basics, including Table of Contents, Page Numbering and List of Figures/Tables. The Troubleshooting section covers Troubleshooting Tips, Commons Issues and Troubleshooting
Basic Guide
| Research Commons UBC | |
|---|---|

| |
| UBC Library | |
| Welcome to the wiki for the Research Commons. This wiki is a space for research commons staff and graduate students to contribute resources. | |
| Associated Pages | |
The following page provides step-by-step formatting/technical instructions for setting up a thesis framework in Word 2007. By following these instructions and setting up a framework *before you begin writing* your thesis, you will avoid common formatting issues that can cause stress and headaches later on!
Introductory Pages
To begin formatting your thesis document, create a Title Page, Abstract Page and any other pages that you may need later to create your Introductory Pages. These pages can simply be blank placeholders, but are important to include from the outset as they impact the page numbering and table of contents set up in the steps below. The second section you will create by making a Section Break will be called the Body of the Thesis.
Page Numbering
Step 1: Move the cursor to the last page of your Introductory Pages, then select, Page Layout -> Breaks -> Section Break (Next Page)
Step 2: Select any page in your Introductory Pages, then go to the tool bar, Insert -> Footer -> Edit Footer
Step 3: Under the Design Tab, go to Page Number -> Format Page Numbers...
Step 4: Select Roman Numerals "i, ii, iii..." for the correct Introduction Number Format -> Choose "Continue from previous section -> OK
Step 5: To remove the Numbering from your Title page, move the cursor to the header/footer -> then, Under the DESIGN tab, check "Different first page"
Step 6: Notice the addition of "First Page header/footer" is now present.
Step 7: Move the cursor to the Header/footer of the last of your introductory pages, then, Under DESIGN tab-> select Page number -> bottom/top of the page -> Plain Number 3
Step 8: Go to the footer/header of your Body Pages (after your Section Break), then select Design -> de-highlight "Link to Previous"
Step 9: Notice the "Same as Previous" tag is removed.
Step 10: Under the Design Tab, go to Page Number -> Format Page Numbers...
Step 11: select "1, 2, 3..." for Number Format for the Body of the Thesis -> then choose "Start at..." and enter '1'
Step 12: Make sure your cursor is on one of your Body Pages, then go to Page Number (Under DESIGN tab) -> bottom/top of the page -> Plain Number 3
Table of Contents
Step 1: Go to References -> Table of Contents -> select a template or click "Insert Table of Contents..." to modify its feature
Step 2: This is what you should see:
Step 3: Highlight your title and choose the heading style for it (Heading 1 will be the Top Level, e.g. Abstract, List of Tables, Chapter Title. Heading 2 will indent once, Heading 3 will indent more...etc)
Step 4: Select the Table of Contents, click "Update Table" on the top-left corner
Step 5: Voila, Now we have every title updated! No more manual Table of Contents!
List of Tables/Figures
Step 1: Go to References -> Insert Table of Figures
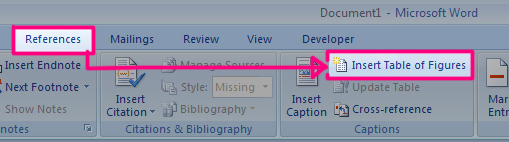
Step 2: For the Caption Label, choose "Table" if creating a "List of Table", select "Figure" if creating a "List of Figure".
Step 3: This is what you should see
Step 4: Select your Table/Figure then, References -> Insert Caption...
Step 5: Select the type of label (Table or Figure), and you can choose where the caption should appear; then type in the caption you want -> OK
Step 6: Right Click on the List of Table/Figure -> Update Field
Step 7: Now we have every table or figure updated here! (The demo shown is List of Tables)
Troubleshooting
| Research Commons UBC | |
|---|---|

| |
| UBC Library | |
| Welcome to the wiki for the Research Commons. This wiki is a space for research commons staff and graduate students to contribute resources. | |
| Associated Pages | |
If you run into formatting issues other than page numbering and table of contents, you may find the solution here. You will find instructions with screen-shots for creating Landscape Pages, fixing Margins, where to find Word Count & Spell Check and how to use the Hidden Mark-ups feature to find out why you may be having formatting difficulties.
Landscape Pages
Step 1: Move the cursor to the end of the Portrait Page, then select, Page Layout -> Breaks -> Section Break (Next Page)
Step 2: Move the cursor to the page you want to turn into landscape, then select, Page Layout -> Orientation -> Landscape
Step 4: Move the cursor to the end of the Landscape Page, then select, Page Layout -> Breaks -> Section Break (Next Page)
Step 5: Move the cursor to the page after the Landscape Page, then choose, Page Layout -> Orientation -> Portrait
Step 7: A Landscape Page between two Portrait Pages
Margins
Step 1: Go to Page Layout -> Custom Margin...
Step 2: Specify the margins -> OK
Word Count
Step 1: Go to Review -> Word Count...
Spell Check
Step 1: Go to Review -> Spelling and Grammar...
Show Hidden Markups
Step 1: Hidden markups will be shown, good for fixing mistakenly added breaks, tabs