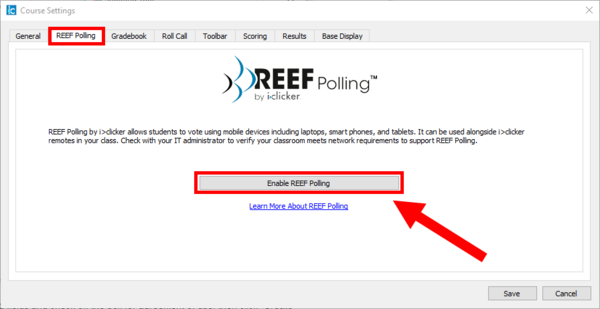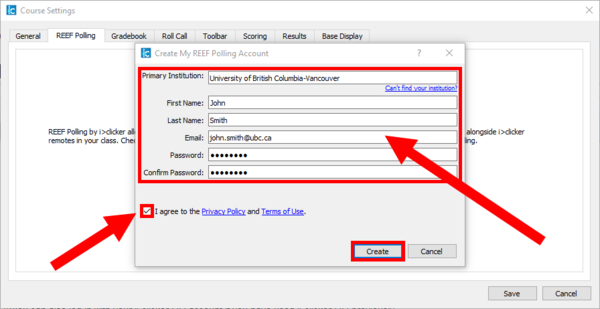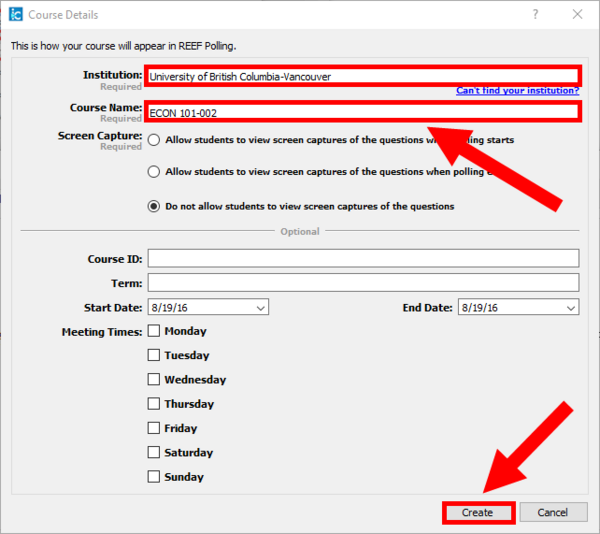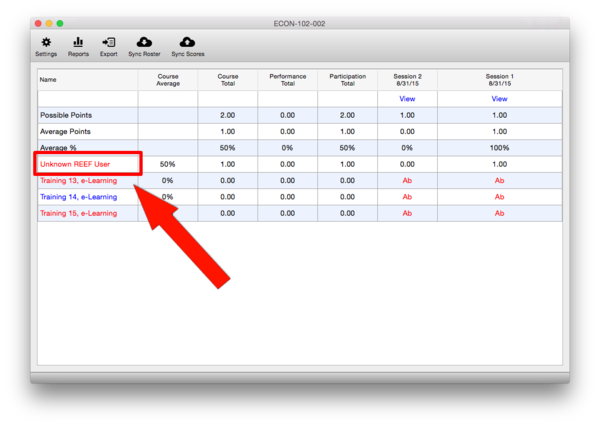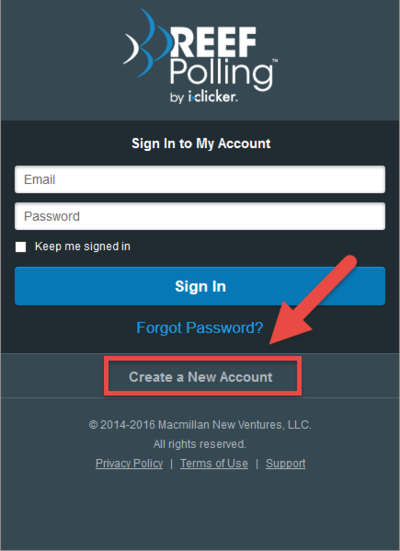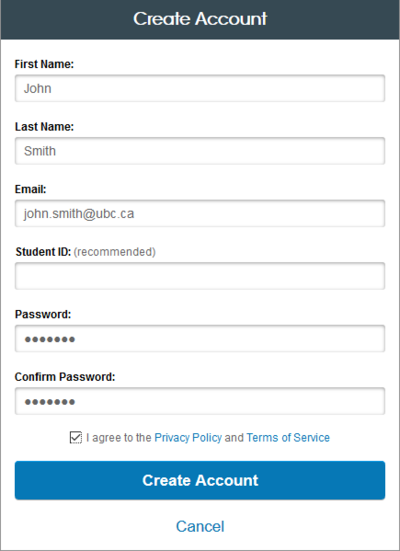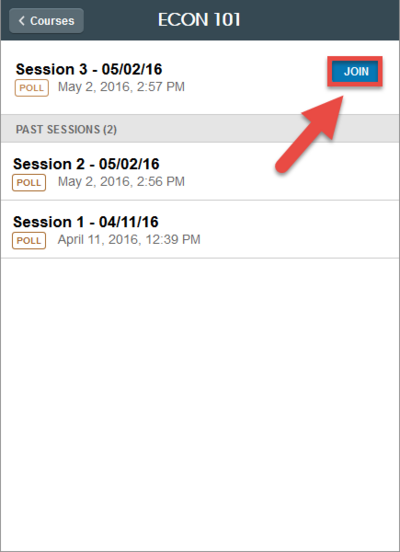Documentation:Clickers/REEF Polling
What is REEF?
REEF (formerly i>clicker GO) allows students to answer regular clicker questions using their handheld device or laptop. Upon purchasing an access code, students can log in with a mobile app or in their browser and respond to the same questions as students using physical iClicker remotes.
REEF allows students to review session contents and their answers as a study guide after class.
Instructors can use REEF through either the iClicker 7 software or the REEF Education software.
Instructors
Thinking of using REEF in your course?
REEF is a web-based solution that allows students to use their mobile device to answer regular clicker questions. it also has the ability to work alongside the iClicker remotes, so instructors can start a polling with students using either REEF or the physical iClickers.
There are several things that you may want to consider before you start using REEF.
- Students will need to purchase a registration code.
- Instructors can either use iClicker 7 with REEF Polling enabled or use REEF Education software on its own.
- REEF requires internet connection in your classroom. Check your room to make sure you have a stable internet connection.
- REEF is marginally slower than the regular clicker software in collecting physical remote responses.
Contact clicker.support@ubc.ca if you have any questions regarding REEF.
iClicker 7 - REEF Polling option
- Download the appropriate version of the clicker software. iClicker version 7.4.2 or newer is required to use REEF Polling.
Enable REEF Polling in iClicker
- 1. Open the iClicker application in the clicker folder and create a new course
- 2. Select the course and click "Settings"
- 3. Set up your course in iClicker for use with Canvas
- 4. Under the "REEF Polling" tab click the "Enable REEF Polling" button at the bottom
- 5. Log in with your REEF Polling account or click on "Create Account" to create a new one
- You can also log in with your i>clicker GO account if you have used i>clicker GO previously
- To create an account, fill in all the required fields and check off the box for agreement of use, then click "Create"
- Make sure to type in the full name "University of British Columbia" for "Primary Institution" and select your campus.
- 6. After you have logged in, fill in the required "Course Details", type in "University of British Columbia" for institution and select your campus. Change the Start and End dates accordingly
- Note: if you want to allow your students to use the questions as a study guide after class, select either the first or second option for Screen Capture
- 7. Click “Create” then click “Save”. Students can now use REEF Polling to vote in your class.
- Note: You must have an internet connection to use REEF Polling in your course. You will not be able to start polling unless you are connected to the internet.
Importing the REEF Polling roster in Gradebook
Follow these instructions to download the course roster with REEF Polling registrations included:
- 1. First import your class roster normally with the Gradebook. This will import your roster without REEF Polling registrations added
- 2. Make sure your REEF Polling option is enabled. See these instructions to set it up
- 3. Start a polling in class. Students can vote with i>clicker remote or REEF Polling
- 4. Open Gradebook, you will see that you have received votes from "Unknown REEF User"
- 5. To import REEF Polling information, click "Sync Roster"
- 6. Gradebook will automatically import REEF Polling data. The Sync Roster window will pop up indicating a successful download.
- Make sure you have an internet connection when polling in a REEF Polling enabled course. Without internet, you will not be able to collect REEF Polling responses. Students using REEF Polling will not be able to connect to your polling session.
REEF Education
Please see this page for information on REEF Education.
Students
Your instructor must set up REEF Polling for you to use it. Check with your instructor about whether they allow REEF Polling before you purchase a subscription.
Thinking of using REEF Polling?
Pros
- Any device with an internet connection can be used to answer regular clicker questions. This includes smartphones, laptops, and tablets
- There is an app for both iOS and Android users. Other devices can access REEF Polling through a web browser
- Eliminates the need to bring a physical clicker to class
- Free two week trial available - if you've forgotten your existing clicker, try this out as a temporary replacement
- Review questions after class to use as a study guide
Cons
- Your device must have a stable internet connection to use REEF Polling
- Battery life of your device will be shorter than that of a regular clicker
- You can't re-sell or share REEF Polling like you can with a physical clicker remote
- REEF Polling takes a little more time to send a vote than a regular clicker. The delay is about one or two seconds, so be sure to factor this in if you frequently vote at the last moment.
Registering for REEF
- Make sure your instructor is using REEF in their course! REEF will not work unless your instructor has set it up.
- You can register through the app or online in a web browser. Upon registration, you will be given a 14 days free trial before you need to buy subscription. To register online, click the "Create a New Account" link found here
- Click "Create a New Account" to create a REEF Polling account
- Fill in all fields. Make sure that you enter your UBC student number for the Student ID field if your instructor is using the iClicker 7 software with REEF
- Note: If your instructor is using the REEF Education software, refer to this page to link your REEF account with Canvas.
DO NOT USE REEF Polling AND YOUR ICLICKER FOR THE SAME QUESTION. If you answer the same question with both your physical clicker and your REEF account, you may not receive grades for your response.
Using REEF Polling
- In class, use the REEF Polling app on your mobile phone or log in with your laptop at https://app.reef-education.com/
- Click the + (plus symbol) on top right
- Fill in "University of British Columbia" to "Find Your Institution", then select your campus
- Fill in either your instructor's name or the course name
- Select "Add This Course" then select the course to join polling session
- 6. Select your answer after the instructor starts the polling. If allowed by your instructor, you can review the question after class
Script error: The function "navbox" does not exist.