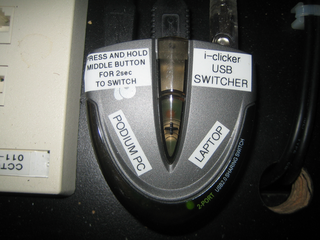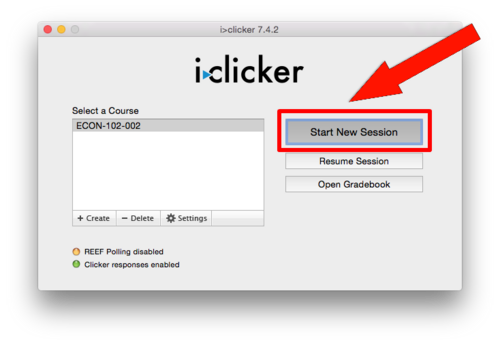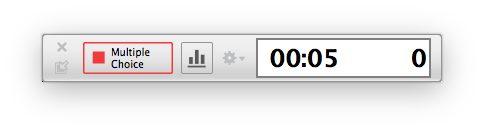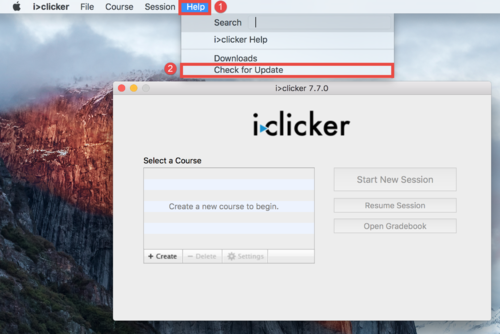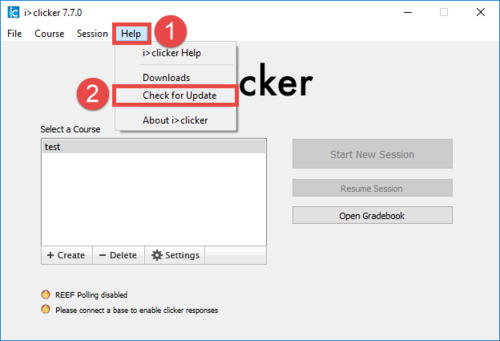Documentation:Clickers/Get Started
Get Started with Clickers
Software Download
To use Clickers with Canvas, you will need to download the iClicker Classic software onto your computer. You can do so here:
If you're running the Mac OS Sierra, please refer to this guide to setting up on a Mac. iClicker software is available for both Windows and Mac.
Download Instructions
- Access the software distribution site at the link above and sign in with your CWL.
- Select "iClicker Classic" from the Teaching & Learning tab.
- Click "Add to Cart", then "Check Out".
- Follow the prompts until you reach an Order Summary screen with a download link.
If you need to download a copy of iClicker and do not have/need to get a CWL, you can download it directly from the iClicker Website (note: downloading iClicker this way does not allow for synchronization with Canvas), or contact support for more help.
Pickup the Blue Instructor Remote
- Used to remotely start/stop polling, show/hide results, set correct answers, and advance slideshow presentations.
- Instructions for changing the frequency can be found on the back of every remote.
- Used to remotely start/stop polling, show/hide results, set correct answers, and advance slideshow presentations.
- Stop by for a quick demo and/or pick up your UBC iClicker instructor remote at the LT Hub (Room 2.27 in the Ike Barber Learning Center). You can also schedule a time by contacting clicker.support@ubc.ca, or contact your local Instructional Support Unit for more information.
Set up your classroom
Your classroom will need a receiver base station to receive and process student votes. Check to see if your room already has a clicker base installed (see list of rooms for Vancouver or Okanagan). If it is not equipped:
- Get your classroom equipped. An iClicker receiver base can be installed for you (as long as the room has a podium to lock the iClicker receiver base in). Contact clicker.support@ubc.ca to have one installed.
- If a base cannot be installed, use a portable iClicker receiver base. CTLT will loan you a portable base that can be used in any room. Check the list of rooms to see which frequency you can use.
The iClicker receiver base can be connected via USB to a laptop or podium computer. The USB port for your flash drive can be found on the right side of the iClicker base receiver. If using a fixed classroom base, the iClicker USB switcher near the podium (see picture) has to be set to the right input in order for the receiver to function. The location of the switcher may vary depending on the design of the podium. Make sure the switcher is set to the right input determined by your choice between laptop or podium computer. To switch the input, press and hold the button on the switcher for two seconds.
- Click here for more details about connecting the hardware.
Running an iclicker Session
If you're looking for sample clicker questions, the Carl Wieman Science Education Initiative (CWSEI) has links to some helpful resources.
- Before starting a session in class, plug in the iclicker receiver hub. Ask your students to turn on their clickers and if needed, change their frequencies.
- In your clicker folder, open the iclicker application.
- Select your course.
- Choose "Start New Session":
- A toolbar will pop up in the top left corner of your screen. It will float over top of PowerPoint and other presentation media. If you can only see the toolbar on the podium's or your laptop's screen, but not on the classroom overhead, please refer to Projector Screen for instruction. Click the "Multiple Choice" button on the toolbar when you ask your students a question. Click "Multiple Choice" again to stop polling your students. If you are using a blue instructor remote, the "A" button can be used to start and stop polling.
- A timer will appear and will count up. A counter shows the number of student votes received for the question.
- Click the bar graph icon at any time during your session to show a bar graph of responses with percentages and number of votes for each choice. If you are using a blue instructor remote, the "B" button can be used to display the results. Click the icon or "B" again to hide the graph.
- If you want to show the correct answer after the question, you can click on the correct answer on the display graph.
- Click the "x" button on the top left corner of the toolbar to close iclicker when you are done your session.
Clicker Software Update
- To make sure you are running the newest version of the software, you can run the automatic update check by following these steps:
- Open the iClicker application
- Go to "Help" to select "Check for Update" (For Mac users: look in the top left menu bar.)
- If there is an available update, click "Update" to run it automatically.
| Clikcer Software Update | |
|---|---|
- Note: You will not lose any existing data or configuration by running the automatic update. You can delete the "Archive" folder that contains the older software afterwards.
REEF
UBC now provides support for REEF (formerly i>clicker GO), a web-based solution that allows students to use their mobile device to answer regular clicker questions.
REEF also has the ability to work alongside the iClicker remotes, so instructors can start a polling with students using either REEF or the physical iClickers.
Instructors can:
- enable REEF on iclicker version 7.4.2 or newer by following these instructions. You can find the version number on top of the iClicker window after you open the application.
- use the web based REEF Education software by following these instructions. This requires all of your students to have a REEF account.
Notify the UBC Bookstore
Place an order with UBC Bookstore if you intend to use clickers in your course to ensure adequate stock for your students.
- UBC Vancouver: Order online or in-person - 6200 University Boulevard - Map
- UBC Okanagan: Order online or in-person - 3333 University Way - Map
- Email (Okanagan): ubco.coursematerials@ubc.ca
Loan Kits for Events
The LT Hub has clickers on hand to loan out for events. If you have a training session or would like to use clickers for a bigger event, please fill out this form: Learning Tool Setup Request Form, and select iClicker Hardware Request under Service Requests and follow the prompts. Currently, we can loan out ~200 clickers at a time at most (subject to availability).