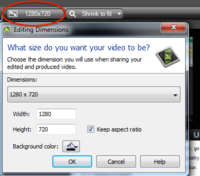Documentation:Camtasia Toolkit/Tips/Recommended Video File Option
Camtasia's Interactive Functionality
Camtasia has Interactive Functionality to add quiz or interactive component and export as a SCORM . However, unfortunately by default, the quiz data will be sent to TechSmith server, Therefore, in order to be FIPPA compliant, avoid using the quiz/interactive functionality.
As an alternative, you can upload the video to Kaltura, and use the Kaltura quizzing function.
Tips to achieve the best quality
In most cases, you will be uploading a video to a video server(s). Such as YouTube and Kaltura. In order to achieve the best quality, check the video specification(or recommendation) for the video server that you are going to upload the video to. Then, adjust the export setting so that it matches with the video specification. See the list below to check the video specification for major video servers at UBC .
Video Specification for:
Kaltura
Sometimes when you export a video in Camtasia and upload it to Kaltura, the video quality is not as good as what you have expected. The reasons are because:
- By default, Camtasia will export video with variable video bitrate(data size of the video) so that it will allow Camtasia to export videos in lower file size with a decent video quality. However Kaltura interpret the video as low quality if the video bitrate is not high enough. This is why your video will look blurry on Kaltura even though your original video file is in a decent quality.
- On Kaltura, there are only 3 transcoding options which are: HD720p(high quality), SD540p(medium quality) and SD 360p(low quality). This means, if you upload a video with a lower-medium quality (which can be around 480p), then once you upload the video to Kaltura, the video will be degraded to SD 360p (Low quality).
The workaround for this is to export camtasia video file in higher bitrate so that the video file will be interpreted as HD720p Quality video in Kaltura. This documentation will show you how to export camtasia file into HD (High Definition) quality using Camtasia 2 (Mac version) and Camtasia Studio 8(Windows Version)
How to export a HD quality video in Camtasia 2 (Mac version)
The video above is a short sample video exported in HD quality. Follow the steps below to export Camtasia video in HD Quality:
Step1: Setting the canvas size
- Select the Canvas Zoom drop down
- Select Adjust Canvas. Beside the Preset, select YouTube HD 720p.
- Press Apply.
- Adjust the screen size.
You can follow the above steps by watching the screencast by Techsmith on: 4: Editing essentials: What You Really Need to Know
Step2: Export
- Click on Share, which is located on the top menu bar.
- Go to Advance Export
- Select Export to MP4, and click on Options
- Select the Image Size as 1280X720 HD
- Click Ok, and press Export.
How to export a HD quality video in Camtasia Studio 8 (Windows version)
The video above is a short sample video that is exported in HD quality using Camtasia Studio 8 (Windows).
Follow the steps below to export a video in HD Quality:
Step1: Setting the Canvas size
- Click on the Canvas Size option above the preview.
- set the width to 1280 and the height to 720.
- Adjust the screen size.
You can follow the above step by watching the Screencast by TechSmith: 04: Editing Dimensions and Saving
Step2: Export
- Click on File, and press Produce and Share.
- Select Add/Edit Preset. Then press New. You may set your preset name. (For Example: HD quality video)
- Under File Format, Select MP4- Flash/HTML 5 player.
- Select the Size tab. Under Video size, check Use editing dimensions
- Select the Video Setting tab. Set the Frame Rate to 30. Set the Encoding mode as Quality, then set the quality to more than 65%
- Click Next, and then select Finish.
- Select the Production Preset that you have just created (For Example: HD quality video)
- Press Next, and then click Finish.