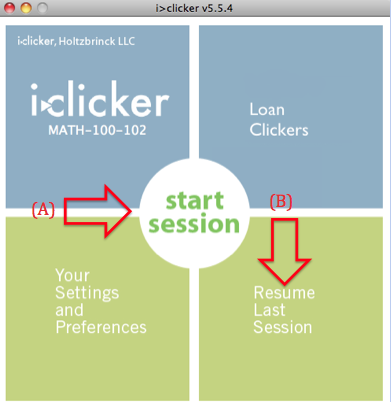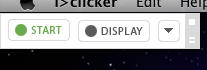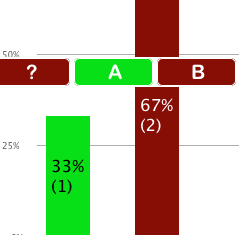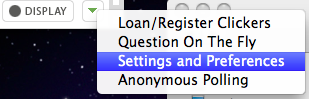Documentation:UBC iClicker User Guide (Mac)/iClicker: Running Sessions
How do I run clicker sessions and how do I control my clicker sessions?
- 1. Before starting a session in class, plug in the iClicker receiver hub. Ask your students to turn on their clickers and if needed, change their frequencies.
- 2. In your "iClicker Mac - UBC" folder, open the iClicker application.
- 3. Select your course and press the "Choose" button.
- 4. Choose from the two session tabs:
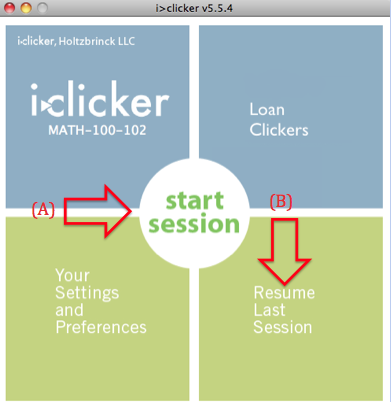
- A)Start Session: For each lecture, you will need to start a new session. Each session will have its own column in the iGrader and ultimately in your WebCT gradebook.
- B)Resume Last Session: If in the middle of your lecture, you close iClicker or your computer crashes, you can resume your previous session and the clicker marks in that session will not be erased.
- 5. Press the "Start" button when you start asking your students a question. Press the "Stop" button to stop polling your students.
- 6. A timer will appear and will count up/down depending on your settings. A counter shows the number of student vote already registered for a certain question.
- 7. iClicker will take a screenshot of your screen for each question, meaning if you use a presentation software (i.e. Powerpoint), it will screenshot the slide you show to your student. This allows you to later review your questions without having to dig up the lecture slides.
- 8. You can press the "Display" button
 at any time during your session to show a bar graph of your students' responses with percentages and number of votes for each choice.
at any time during your session to show a bar graph of your students' responses with percentages and number of votes for each choice.
- 9. If you want to show the correct answer after the question, you can click on the correct answer on the display graph. Press "Hide" button to hide the graph.

- 10. The "v" arrow button is your options button. Pressing it will give you a drop down menu:
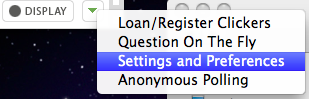
- A) Loan/Register Clickers: Students MUST register their clickers on WebCT Vista. Clickers SHOULD NOT be registered manually using this feature! We DO NOT recommend using this feature.
- B) Questions On the Fly: For spontaneous questions that are not part of your planned lecture without interrupting your regular presentation.
- C) Settings and Preferences: Change your settings without closing and reopening iClicker.
- D) Anonymous Polling: This will poll students anonymously. This means that when the iClicker is closed, their selection will be deleted. Nothing will be recorded to the iGrader application.
- 11. Press the square button on the top right corner to close iClicker when you are done your session.