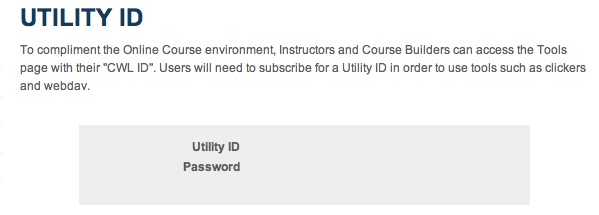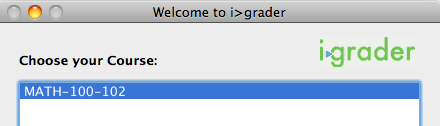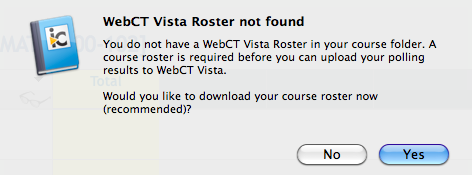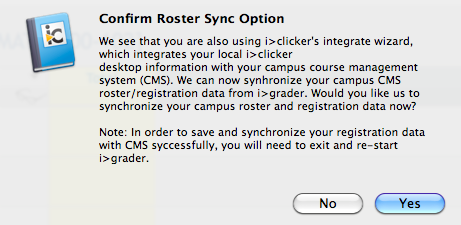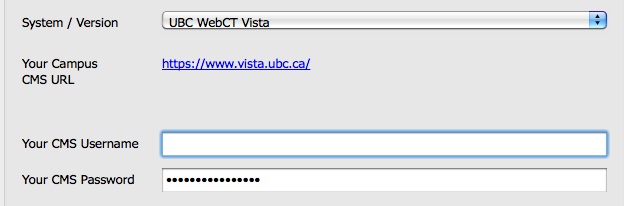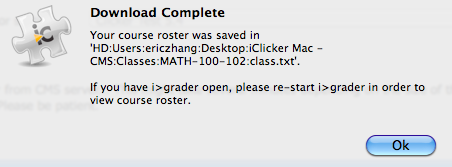Documentation:UBC iClicker User Guide (Mac)/Importing Class Roster
How do I get my username and password for CMS Integrate Wizard?
- 1. Follow this link and sign in with your CWL here
- 2. On the next page, you will see the Utility ID and the Password (CMS username and password) you need to run CMS Integrate Wizard. Keep the page open while you go on to the steps below. This is used to connect to your courses on WebCT Vista.
How do I import my class roster from Vista?
You need to be on ubcsecure on campus or myvpn.ubc.ca if off campus.
- Note: If CMS Integrate Wizard does not open, you will need to install Microsoft's .NET framework on your computer.
- Click here: Microsoft's .NET framework
- 4. In the pop up window, enter your CMS Username and CMS Password (Utility ID and Password). Make sure the System/Version is selected to be "UBC WebCT Vista". Press Login.
- 5. In the dropdown menu, select your course and press "Import Student Roster from CMS". Your class roster will be imported into iGrader.
- 7. Click "Exit" for CMS Integrate Wizard and i>grader. The class roster should be updated, when i>grader is opened again.