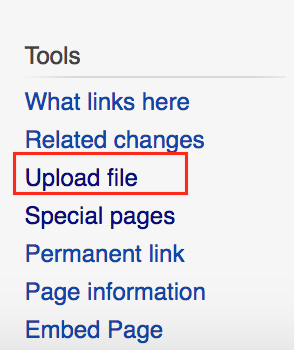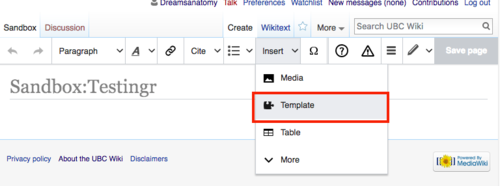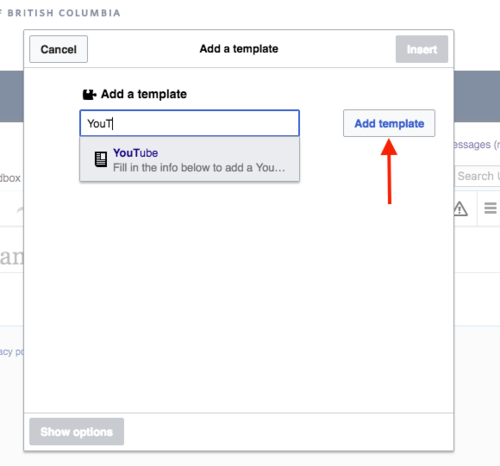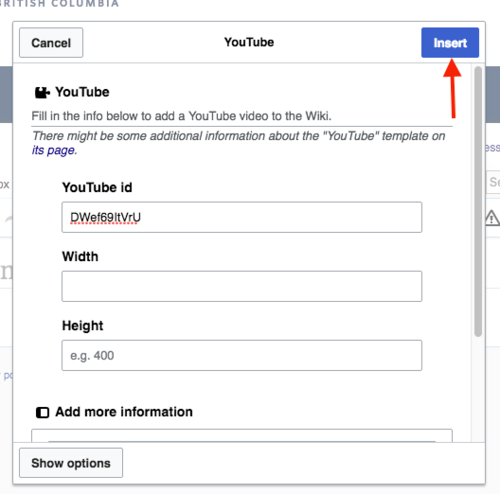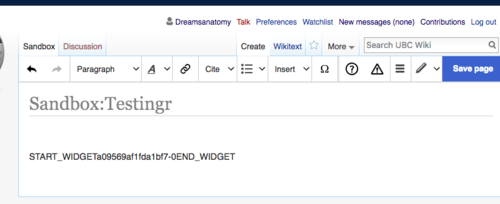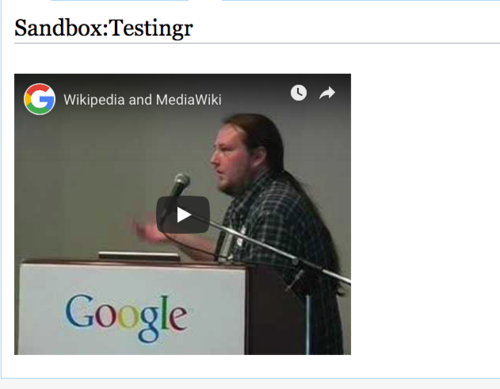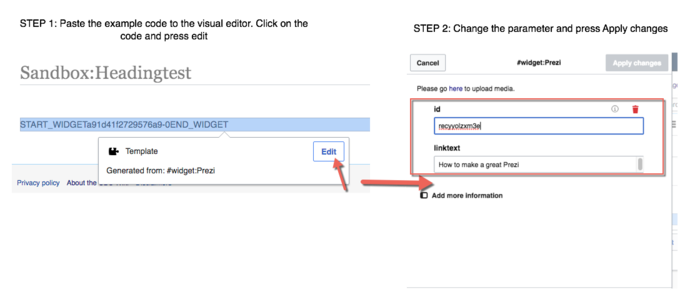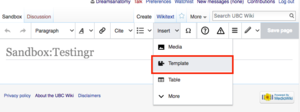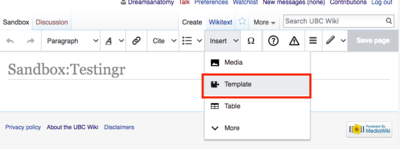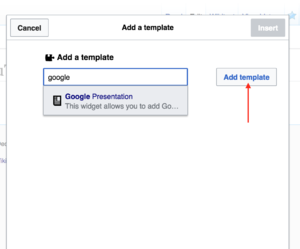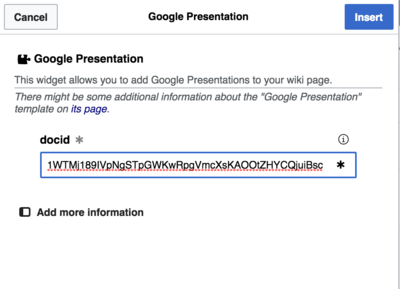Documentation:Tech Rovers Guide/Wikis/Adding Media
Media can be added to a wiki page in two ways:
- If the media is on your computer (e.g. documents), upload it to the UBC Wiki;
- If the media is hosted elsewhere (e.g. YouTube), embed the media using widgets.
This module is divided into two main sections based on the two methods mentioned above.
Files on Your Computer
Any file upload to the UBC Wiki needs to have their copyright status confirmed. Upload only files that you or the instructor own's, files that are openly licensed, and files that you have permission to share.
For more information, see the image on the right or visit http://copyright.ubc.ca.
Uploading Files
- In the sidebar, under “tools”, click “Upload file.”
- Click Next at the bottom of the page after browsing the short comic explaining what kinds of copyright permissions your files should have.
- Click “Select a media file to upload” to locate the file on your computer.
- Click Add another file to upload multiple files or click Upload to upload the file(s).
- Click Continue
- Choose the appropriate copyright status of the file.
- Note:
- Choose the first option if you created the file. You will have give it a Creative Commons/Public Domain License.
- Choose the 2nd option if it's a file created by somebody else. You will be asked to provide the source, author's name, and what kind of license does it have.
- If you don't know the copyright status, you have the option of cancelling the upload.
- Note:
- Provide a description of the file.
- Click Next at the bottom-right corner of the page.
After you've uploaded a file, you can use it in an article by copying the text under To use the file in a wiki and pasting it into your wiki page.
The following sections go into detail on how to add specific file types to a wiki page.
Adding an Image
For more information about adding images, see Help:Adding_Media.
External image syntax
You can embed an "external" image by simply typing the full URL of the image. For example:
https://open.ubc.ca/files/2019/09/openubc.jpg
will display the image on screen.

Internal image syntax
After uploading the image, create a link to the image file to embed it on a page. Thus, for the below example, type in the following code into the wiki edit page of the article in which you want the image to be embedded.
| Formatting | Example of Wiki Code to Use | Display |
|---|---|---|
| Adding an image | [[Image:COI_model_adapted.jpg]] | 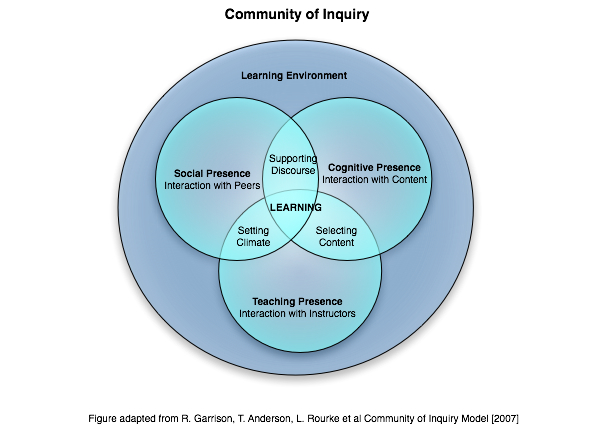 . .
|
Adding Images via Wikimedia Commons
| Formatting | Example of Wiki Code to Use | Display |
|---|---|---|
| Adding an image | [[File:Bison bonasus bonasus.jpg|Bison bonasus bonasus]] | 
|
Image Options
In addition to embedding an image, you can also give it alternative text, a frame, or make it centered. There are many different options for how images are displayed. The full syntax for displaying an image is:
[[File:file name.extension|options|caption]]
Choose to have none or multiple options from the list below:
- border
- frameless
- frame
- thumb or thumbnail This controls how the rendered image is formatted and embedded in the rest of the page.
These options control how the image is formatted and embedded in the rest of the page. Each option should be separated by pipes (|).
Examples
- Note: Images without a frame automatically align left, while images with a frame automatically align right.
Adding Documents and PDFs
Use the following wiki codes when adding documents and PDFs to your wiki page.
| Make sure you're in wikitext mode when you are adding the code below. |
| Formatting | Example of Wiki Code to Use | Display |
|---|---|---|
| Direct pdf link | [[Media:TagInstitute2009.pdf ]] | Media:TagInstitute2009.pdf. |
| Direct pdf link embedded in a word or phrase | [[Media:TagInstitute2009.pdf | This is a link to a PDF]] | This is a link to a PDF. |
| Link to the file page of the pdf | [[File:TagInstitute2009.pdf ]] | File:TagInstitute2009.pdf. |
| External link to pdf | [http://wiki.ubc.ca/images/8/8a/TagInstitute2009.pdf This is a link to a pdf] | This is a link to a pdf |
Externally-Hosted Media
Embedding media from other sites to the UBC Wiki works slightly different than on a platform such as WordPress or Connect where you will need to use widgets.
This section will show the most commonly used widgets. For a complete list, visit Help:Widgets.
Youtube
This widget allows you to add YouTube video player to your wiki page.
To embed YouTube videos, follow the step below
How to add YouTube (in visual editor mode)
- On visual editor, go to insert>Template to go to the add template option
- Under Add a template, type in YouTube, then click on Add template.
- Add parameters (see the bullet point below) for YouTube Video, then click on Insert. If you want to add a playlist, click on Add more information. :
- YouTube id - video id (from the URL)
- playlist - playlist name (starts with PL) - first clip is played (id is ignored).
- height and width define view dimensions, 420x350 is default
- After you have inserted the template, there will be a code that says "Start Widget.."appearing on Visual Editor. Ignore this and then click on save page.
- Done! You have now added a video on the page.
Sample results
Playlist
Adding YouTube in text editor mode
This widget allows you to add YouTube video player to your wiki page.
To embed YouTube videos, use the following code:
{{#widget:YouTube|id=DWef69ItVrU|height=360|width=480}}
Parameters
- id - video id (from the URL)
- playlist - playlist name (starts with PL) - first clip is played (id is ignored)
- height and width define view dimensions, 420x350 is default
Sample results
Playlist
{{#widget:YouTube|playlist=PL6FD8256CD24CFF1F}}
Kaltura
This widget allows you to add Kaltura video to your wiki page.
Adding Kaltura video in visual editor
- On visual editor, go to insert>Template to go to the add template option
- Under Add a template, type in Kaltura Cloud, then click on Add template.
- Add parameters (see the bullet point below) for Kaltura Video, then click on Insert. If you want to add a playlist, click on Add more information. :
- id - video id (from the URL)
- height and width define view dimensions, 420x350 is default
- After you have inserted the template, there will be a code that says "Start Widget.."appearing on Visual Editor. Ignore this and then click on save page.
- Done! You have now added a video on the page.
Adding Kaltura video in text mode
To insert this widget, use the following code:
{{#widget:Kaltura Cloud|id=0_pr2anncr|width=400}}
Parameters
- id - url to the video from the embed code (after the entryid=)
- width and height define view dimensions, 400x285 is the default.
Sample result
Prezi
This widget allows you to add Prezi presentation player to your wiki page.
To insert this widget, use the following code:
{{#widget:Prezi|id=recyyolzxm3e|linktext=How to make a great Prezi}}
Parameters
- id - Prezi id (from the URL)
- width - define width, default is 550
- height - define height, default is 400
- linktext - creates link text to click on to open presentation on Prezi
- color - define color, default is ffffff
- bgcolor - define bgcolor, default is ffffff
Sample result
Adding the code to the Visual editor
When you insert a widget code (including YouTube, Slideshare, etc.) to the Visual Editor, copy the code then paste it to the Visual Editor. Then click on the code, and press edit. Then, you can change the parameter and press Apply Changes.
This widget allows you to add SlideShare slideshows to your wiki page. It replaces original SlideShare extension.
Sample result
To insert this widget, follow the step below:
- On editor, select Insert>Template
- Under template, type in "Slideshare" then click on Add Template.
- Enter your SlideShare id in the "id" parameter. You can find the SlideShare id when you "share" your SlideShare. There is also 'player' parameter that defaults to '2' and allows you to switch to other players. If you want to modify the height and width, click on "Add more option" to add parameter for the size. If you are satisfied with the setting, press Insert.
- After you insert the template, you will see a block of code that looks like "Start Widget.." . ignore the code and save the page.
- You're done! You have embedded Slideshare to your page.
Google Presentations
This template allows you to add Google Presentations to your wiki page. In order to make the Google Presentation visible on the wiki, make sure to publish it on the web. Detailed instruction on how to publish a google presentation can be seen on Publishing your Google Presentation
Sample result
How to add Google slides
- On editor, select Insert>Template.
- Under template, type in "Google Presentation" then select Add template
- The docid is the parameter in document URL. Find the docid for your presentation and enter the doc id. For example, if the URL of the presentation is https://docs.google.com/presentation/d/18PBCgIGhxHWR9KxeSnbSXClyVBob1vL-98orPuiOQIQ/edit#slide=id.p ,the doc id is the bolded part of the URL. If you want to change the size of the Google slide, you can click on "Add more option" to change the size of the google slide. If you're satisfied with the option, click on Insert.
- After you insert the template, you will see a block of code that looks like "Start Widget.." . ignore the code and save the page.
- You're done! You have embedded Google slides to your page.
Adding Google Prensentation via wikitext mode
You can use the code below to embed the google presentation:
{{Google Presentation|docid=presentation ID here }}
Parameters
- docid - docid parameter in document URL
- size - (optional) allows you to change the size of presentation from small (388x342) to medium (555x451) or large (700x599)