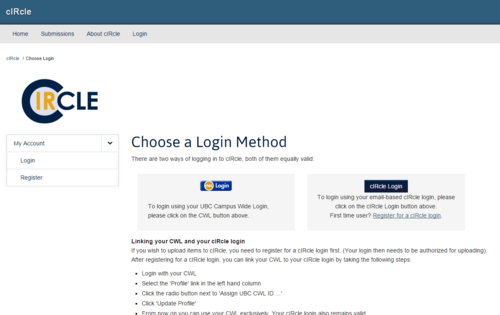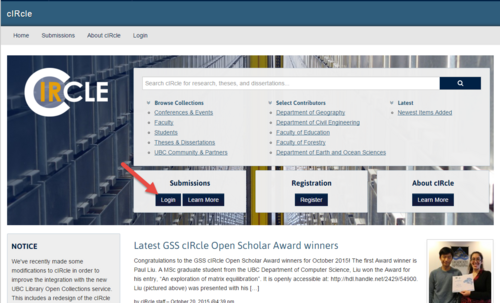Library/Circle/User Guide Template
Usage
I have tried to capture tips and tricks about wikis to make them easy to use. When you look at this page in the editing view, you will see comments that are not visible on the standard page. Comments look like this: <!-- this is a comment -->. There are comments on how to control the number of items in your table of contents, page breaks, and other helpful tricks.
When using this template for an active page, please remember to remove the Usage and cIRcle Wiki Template sections before release.
Before creating new pages, refer to UBC Wiki guidelines for creating wikis and remember to locate other cIRcle pages.
You may want to consult the About cIRcle Editing Guide or the UBC WordPress and Wiki Tutorial for an overview of wiki editing basics. The Reference and Footnotes section is also quite helpful.
If you are creating this page from a MS Word document, copy and paste the text into Notepad first to remove hidden formatting.
WHEN YOU HAVE FINISHED YOUR PAGE, DELETE THE TEXT FROM HERE TO THE TOP
NEW PAGE TITLE
Print me |
|---|
| Print this page |
Summary
A two to three sentence summary of what this guide will describe for the user. Please try to include who the intended audience is, ie students or Library staff and/or why you would need to use this guide
Related Articles
Please add links to any related articles.
Step 1
Describe the steps. This is where you add your lovely prose.
Images. As many of the cIRcle wiki pages utilize similar screen captures, but will often have to draw attention to different parts of them, utilizing a standard naming convention will help us from creating too much redundant content. The following steps will allow you to create a well-structured title.
- Date - use yyyy-mm-dd, by adding the date we can quickly see when a age was captured, ie. 2012-01-04 (2012 Jan 4th)
- URL title - try to use the title of the page you have captured, ie. cIRcle home
- Wiki page or element to highlight - identify how you are altering this edition from the basic structure. If you are focusing on the login section of the homepage then you would note ie. login
These three elements should be separated by a dash.
By using the first two elements, you can create a standard image to use, such as the main homepage as of January 2012, Home-01 12. Then you can add the third element of what you are highlighting for your particular use. So, if you are taking the basic screenshot of the cIRcle homepage and showing the login area, you would first check to see if there is a homepage picture and its date, Home-01 12. Highlight the section you want, ie login, and save the new picture as Home-01 12-login.jpg.
You may use whatever program you like, but Snagit and Camtasia are available for UBC staff. NB: this template was originally created using Jing.
It is best if you take a picture of a webpage and then save it as a template file - ie don't do any markups. Once you have the template picture, you can then add a markup for one specific task and save it as a new file.
After you have saved the file to the wiki, you should add one additional piece of metadata: a category. Categorizing files in a wiki allows them to be found easily during searches. While adding categories is important for wiki pages, it is especially important for pictures as they are much harder to find later on. After you have uploaded your image you should select edit and [[Category: Circle]]. After you have saved the file you will always be able to find it by checking http://wiki.ubc.ca/Category:Circle
For help with images, see http://www.mediawiki.org/wiki/Help:Images
The image below provides a nice simple structure for use. The "500px" element restricts the image to a set width so your images' size don't run amok on the page. Use this format eg.{[File:File_Name|500px|left|link[when adding a URL for an image, be sure to go to the image file page in the wiki first and click on the image to display the zoom or web version of the image. Grab this URL)See http://wiki.ubc.ca/File:2012-02-16_1133-Submission_Complete-Logout.PNG versus http://wiki.ubc.ca/images/7/78/2012-02-16_1133-Submission_Complete-Logout.PNG|Name of Image]}
Login
On the cIRcle homepage at https://circle.ubc.ca/, look at the buttons under the main menu on the banner. Under “Submissions” choose “Login”.
Step 2
Describe the steps. This is where you add your lovely prose.
Images.
|
Tip Suggestions for handling a form or procedures efficiently.[1] |
|
IMPORTANT! A critical piece of information that, if overlooked, could cause an error.[1] |
Step 2 Sub-Step
This is a substep. It will look the same, but will appear indented in the table of contents.
Describe the steps. This is where you add your lovely prose.
Images.
|
Tip Suggestions for handling a form or procedures efficiently.[1] |
|
IMPORTANT! A critical piece of information that, if overlooked, could cause an error.[1] |
Step 3
Describe the steps. This is where you add your lovely prose.
Describe the steps. This is where you add your lovely prose.
Images.
|
Tip Suggestions for handling a form or procedures efficiently.[1] |
|
IMPORTANT! A critical piece of information that, if overlooked, could cause an error.[1] |
Step 4
Logout
Any questions or feedback? Please email us or contact us