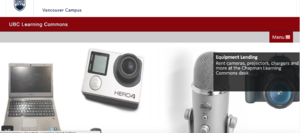Learning Commons:Student Orientation/Content Editing/Editing Rotating Slideshow on the home page
| IMPORTANT: The content of this page is outdated. If you have checked or updated this page and found the content to be suitable, please remove this notice. |
Overview
On the Learning Commons website homepage, there is a slideshow on the home page. Each slideshows are linked to either pages or new blog posts. Slideshows can be displayed up to 3 images, and are displayed in chronological orders (i.e. blog post published in July will show up first, and a blog post published in May will show up the second.)
Recommended image size for the slideshow
Recommended image for the slideshow is 2400 X 700
How to add a blog post to the slideshow
Step 1: Add a blog post to the slider
- Edit the post that you want to add to the slide show.
- Under Categories, tick Slideshow. (If you don't see categories on the editing screen, go to the top of the page, click screen option> tick categories)
- Make sure that there is a featured image set up. If there is not featured image, under Featured Image, click on set featured image.
- Make sure to add an excerpt to the blog post, so that the summary of the blog post will show up on the slider. To do this, under excerpt, type in the excerpt. (If you don't see excerpt on the editing screen, go to the top of the page, click screen option>tick excerpt)
- press save.
Step 2: Remove older blog post from the slider
It is recommended to have four posts in the rotating slider; three of which are the most recent blog posts and one writing consultation (CWSC) post. Make sure to remove the older blog post from the slider so that, equipment lending and writing consultation will show up on the blog post. To do that, follow the step below:
- Go to dashboard>posts. On the top of the posts, click on the selection button that says All Categories, and select Slideshow . Then press filter. This will show all of the posts that are used in slider.
- Hover on the older blog post that you want to remove from the slider, and click on quick edit.
- Untick slideshow and then press Update.
You're done!
Troubleshooting
How do I change the order of the slide ?
Slides are displayed in chronological order. So the newest post that is tagged under "slider" appears first. If you want to change the order of the slide,
- Edit the post
- Under Publish, click on the edit button beside Published on: .. . Edit the date nad press save.