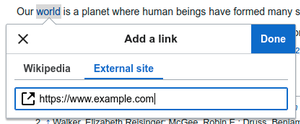Help:Links
There are two main types of links that can be created on the the UBC Wiki:
- internal links to other pages in the wiki
- external links to other websites
Adding links in Visual Editor
Links can be added through the "Link" icon (links in a chain) in the toolbar, or by using the shortcut Ctrl+K (or ⌘ Command+K on a Mac). If you select (highlight) text and then press the "Link" button, that text will be used in creating the link. For a link that involves only one word, you can either select that word or just put the cursor within that word.
Internal links
When you use either the button or the shortcut, a dialog will open in which you may type the link. The link tool will try to help with internal links by searching for likely matches
Once you have entered or selected the link, you complete the linking process by pressing ↵ Enter or by pressing the Done button. Your link will immediately appear on the page, but as with other changes to the page, it will not be published until you publish the entire page.
External links
To link to a web page on another website, the process is similar: Choose the "External link" tab, and enter a URL in the box.
External links without labels look like this: 1. You can add these by placing your cursor away from any word (e.g., after a space). Open the link tool by pressing on the button or pressing the shortcut keys. Type the URL in the box, and press the "Done" button to insert the link.
Edit or remove an existing link
In order to edit or remove an existing link, press within the text for that link, then press the "Link" icon that appears near it. The dialog will appear, for editing. You can also get to the dialog with the Ctrl+K keyboard shortcut. When a link is selected, it appears as blue framed. In the link editing dialog, you can then change where the link goes. You can also remove the link entirely by pressing the "Remove" button in the upper right corner of the dialog. You can also open the link's target in another window by pressing on the copy of the link in the dialog box. (You might want do this to check if an external link is valid.)
If you want to exit the link label (the text displayed as a link) or continue to write after this link, you can press →:
Pressing it once will escape the link editing dialog and put your cursor at the end of the element linked (blue framed, to edit this element) Pressing it twice will put the cursor after the element linked, ready to type the rest of your text. To edit the link label of an existing link, press within the link label and type the new one. But if you want to replace the entire label, please note:
If you have selected (highlighted) the entire link label, the link will be deleted by typing any key. You may link it from start. To keep the link directly, you may press within that link label, use backspace and delete key without pressing it once more than necessary, and a narrow blue link area will remain there. Now you may type in the new label for the kept link. You can also link to categories, files and more.
Adding links in Wikitext
Internal links
To add an internal link, enclose the name of the page you want to link to in double square brackets. When you save the page, you'll see the new link pointing to your page. If the page exists already it is displayed in blue, if it does not, in red. Selflinks to the current page are not transformed in URLs but displayed in bold. (If you really want to link to the current page, use an anchor (see below), or [[#top|current page]] which always links to the top.)
The first letter of the target page is automatically capitalized, unless otherwise set by the admins, and spaces are represented as underscores (typing an underscore in the link will have a similar effect as typing a space, but is not recommended, since the underscore will also be shown in the text).
| Description | You type | You get |
|---|---|---|
| Internal link | [[Main Page]] |
Main Page |
| Piped link | [[Main Page|different text]] |
different text |
| Shortened sort-of-piped link | [[Internationalisation]]s |
Internationalisations |
| Redirect | #REDIRECT [[Main Page]] See also Help:Redirects |
→ Main Page |
| Internal link to an anchor | [[#See also]] Section headings and the top of the page are automatically anchored. |
#See also |
| Internal link to an anchor at another page | [[Help:Formatting#See also]] If two or more anchors have the same name, add a number, example: #See also2 |
Help:Formatting#See also |
| Internal link to the current page's talk page | [[{{TALKPAGENAME}}|Discussion]]
|
Discussion |
| Internal link to a subpage | [[/example]] Shortcut for [[Help:Links/example]]. See also Help:Subpages. |
/example |
| Internal link to a subpage without the leading slash | [[/example/]] Shortcut for [[Help:Links/example|example]]. |
example |
| Internal link to a category page | [[:Category:Help]] See also Help:Categories |
Category:Help |
| Direct link to an image, pdf, or other file type (rather than linking to the file page) | [[media:example.jpg]] [[media:example.pdf]] See also Help:Adding Media |
media:example.jpg |
| Internal link to the user's user page | [[Special:MyPage]] |
Special:MyPage |
External links
| Description | You type | You get |
|---|---|---|
| External link | http://mediawiki.org | http://mediawiki.org |
| External link with different label | [http://mediawiki.org MediaWiki] | MediaWiki |
| Numbered external link | [http://mediawiki.org] | [1] |
| External links with file icons |
[http://en.wikipedia.org/wiki/.avi video]
[http://en.wikipedia.org/wiki/.ogg sound]
[http://en.wikipedia.org/wiki/.pdf document]
Currently supported extensions: ogm, avi, mpeg, mpg (video); ogg, mid, midi, mp3, wav, wma (audio); and pdf (document) |
|
| External link to the same host | http://{{SERVERNAME}}/pagename | http://wiki.ubc.ca/pagename |
| External link to other host passing the pagename | http://google.com/search?q={{PAGENAMEE}} | http://google.com/search?q=Links |
| Mailto link | [mailto:info@example.org email me] | email me |
| Mailto named with subject line and body | [mailto:info@example.org?Subject=URL%20Encoded%20Subject&body=Body%20Text info] | info |
How to avoid auto-links
By default, when you write a URL as is, it will be transformed to an external link.
To avoid that effect, put the URL between <nowiki> tags as in:
<nowiki>http://mediawiki.org</nowiki>