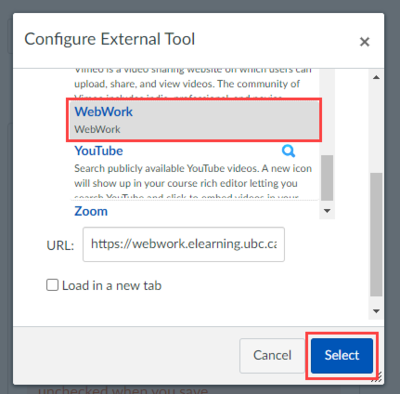Documentation:WeBWorK/How to set up Canvas grade sync
In Canvas, it is possible to sync the grades of WeBWorK assignments with Canvas’s gradebook. This functionality is not automatic and requires the creation of individual assignment links in Canvas for each specific WeBWorK assignment rather than using a general WeBWorK link. To set up individual Canvas assignments for WeBWorK-Canvas grade sync, follow the instructions below.
How to create individual WeBWorK assignment links in Canvas
To create individual WeBWorK assignment links in your Canvas course:
- Create your assignment(s) in WeBWorK (click here for instructions on how to create an assignment).
- Log into Canvas.
- Click Assignments in the Course Navigation.
- Click +Assignment in the upper right corner.
- Give the assignment link a name (i.e. WeBWorK Assignment01).
- In the Points field, enter the point value of the WeBWorK assignment.
- Select External Tool from the dropdown menu.
- Click Find. Note: You must click Find to properly set up the WeBWorK link in your course.
- From the list of External Tools, select WeBWorK, and click Select.
- In the URL field, append the following parameter at the end of the link to create a link to a specific WeBWorK assignment:
?set=assignment_name
- The assignment_name is where you enter the specific name of the assignment you are creating a link for.
- Note: This is the name of the assignment in WeBWorK, not the name of the assignment link that you created in Canvas.
- For example, if your assignment is called HW1, then the URL should read.
https://webwork.elearning.ubc.ca/webwork2/?set=HW1
- Check the box next to Load This In A New Tab.
- Note: If you skip this step, WeBWorK will not sync the grades correctly with Canvas.
- Set a due date for the assignment link (recommended that the due date be the same as the WeBWorK assignment's closing date).
- Note: the available from/until dates in Canvas only control the visibility of the assignment link in Canvas and do not control the availability of the WeBWorK assignment. In other words, setting the dates in Canvas does not automatically update the associated WeBWorK assignment.
- Click Save and Publish.
Important information about Canvas grade sync
- Grade sync: Grade sync between WeBWorK and Canvas occurs after a student’s submission. Additionally, an automatic grade sync occurs roughly once every day and will capture the state of the WeBWorK grade at that time. It's important to note that there can be a delay of a day or two for the grade sync during busy times. If the grade sync is not working, please contact the LT Hub. If you would like the automatic grade sync cycle to be turned off,
- Go to the Course Configuration in the left sidebar.
- Click on the LTI tab.
- Set “Automatically send student grades to LMS via cron job” to FALSE.
- Instructors can also manually sync grades between WeBWorK and Canvas:
- Go to the Hmwk Sets Editor in the left sidebar.
- Under the Canvas Sync tab, select the assignment and/or test grades you want to sync.
- Click on Canvas Sync. A successful grade sync will show the following message: "Result of last action performed: Successfully updated class grades."
- Accessing the assignment: An assignment needs to be published in Canvas in order for students to be able to view and access the assignment. Furthermore, each student must access each WeBWorK assignment exclusively through Canvas in order for grades to sync properly between WeBWorK and Canvas.
- Editing a student's WeBWorK assignment grade: To edit a student's grade, edit the grade in WeBWorK and not Canvas as WeBWorK’s grade sync will override the grade change in Canvas. See instructions for this here.
- Auto-scaling point values: The grade sync between WeBWorK and Canvas auto-scales the grades, meaning that if a student received 2/3 in WeBWorK (66.6%), and the Canvas assignment was worth 2 points, the Canvas grade would be 1.33/2 (66.6%).
- Canvas assignment due date vs WeBWorK assignment closing date: It is recommended that instructors use the same date for the Canvas assignment due date and the WeBWorK assignment closing date.