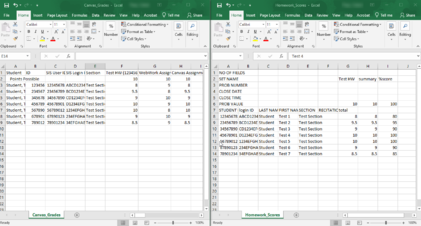Documentation:WeBWorK/How to download grades and upload them to Canvas
In some cases, you may want to manually import WeBWorK homework scores into your Canvas course. Information from WeBWorK cannot simply be copy/pasted into a spreadsheet and uploaded to Canvas. Therefore, an Excel function called VLOOKUP is required.
Below are instructions on how instructors can download homework scores from WeBWorK and import them into their Canvas course. This will require working with two Excel spreadsheets at the same time (WeBWorK and Canvas course CSV files).
Downloading assignment scores from WeBWorK and uploading to Canvas
WeBWorK automatically grades each assignment, and calculates the total score on selected assignments for each student. You can select which assignment to include in the final scoring, and can download the scores at any time during the term. In some cases, you may also want to download the assignment scores and upload the grades to your Canvas course.
Please note that WeBWorK grades columns in your Canvas course are synchronized with WeBWorK. This means grades will be synchronized periodically from WeBWorK to Canvas. If you change the grades in your Canvas course, they will be overwritten by the next grade sync update. If you need to change students' grades in Canvas, you can upload them in a new grade column (see section "Upload it back to Canvas" for further instruction).
If you would like to turn off the automatic grade sync feature, please see this page.
Downloading homework scores in a CSV file from WeBWorK:
- In your WeBWorK course, click Scoring Tools.
- You will see a box with 2 columns. In the left column, highlight all the homework sets with scores you want to download. To select multiple homework sets, press and hold Ctrl (in Windows) or press and hold Cmd key (in Mac), then click on the assignments.
- In the right column, deselect Pad Fields (make sure the box is unchecked). Make sure you select Record Scores for Single Sets if you want to download scores on individual assignments in addition to overall averages.
- You can change the file name in the text box below the right column. Click Score selected set(s) and save to to generate the CSV file.
- Click the download link under Totals, and open the CSV file.
Downloading a CSV file from Canvas
- Log into your Canvas course.
- Click Grades on the course menu.
- Click Export in the top right corner.
Using VLOOKUP to import WeBWorK scores into Canvas:
- Open both the Canvas and WeBWorK CSV spreadsheet.
- In order for the VLOOKUP formula to work properly, the login ID column in the WeBWorK spreadsheet must be to the left of the homework scores column (this would be in the same column as the homework set name). Therefore, you will need to create a new column to the left of the homework scores column and copy/paste the "login ID" information into it.
- In the Canvas spreadsheet, select the first cell in the homework set column that corresponds with the first SIS Login ID (1).
- In the cell, enter =VLOOKUP() (2).
- Still in the Canvas spreadsheet, select the first cell containing the SIS Login ID and enter a comma after the first parameter value (3).
- Navigate back to the WeBWorK spreadsheet and select the two columns, login ID and the homework scores column all the way to the bottom (last entry in the spreadsheet) (4).
- In the Canvas CSV spreadsheet, add a comma after the second parameter value.
- Enter the value 2 followed by another comma in the Canvas CSV formula.
- Enter FALSE to find the exact match.
- Close the bracket of the formula and then press enter.
- Drag the fill handle all the way to the bottom.
- Delete all other assignment columns in the Canvas CSV spreadsheet.
- Change the homework set name in the Canvas spreadsheet to a different name to avoid overwriting the original homework set grades in Canvas. Make sure you delete the number in brackets that comes after the assignment name in the same cell.
- Save the file as a “Text CSV (.csv)”.
Upload it back to Canvas:
Note: if you upload the scores to the original assignment column in the Grades section of your Canvas course while the automatic grade sync feature in WeBWorK is enabled, it may be overwritten with WeBWorK updates. To avoid this, create a new grades column to upload the scores to.
- Go to the Grades page in Canvas and click Actions then Import
- Click Choose file and locate your edited Canvas CSV file
- Click Upload data
- In the drop down box, click A new assignment. Enter the total points possible in the text box on the right
- Click Continue then Save Changes
Your grades should now be uploaded to Canvas.