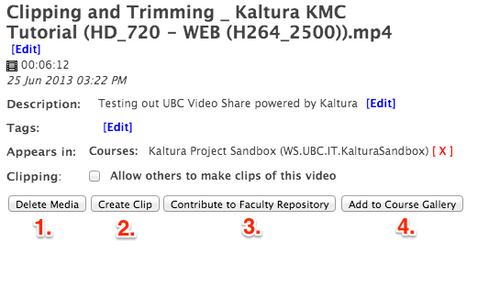Documentation:Kaltura/Manage Videos in My Media (How To)
Kaltura on Connect offers a variety of options to control how you share and manage your videos. Whenever you upload a video (no matter if you uploaded the video from Course Gallery or elsewhere,) the video will be retained in My Media even if you remove it from a course gallery or the faculty repository.
This documents reviews important points about:
- Restrictions based on location.
- Deleting videos.
- Hiding uploaded content from students.
Video
Options for Managing Media
Deleting content
Content on Kaltura can be removed from My Videos. However, they will still remain on UBC servers due to the following scenarios:
- If you accidentally deleted your video from the Course Gallery or even My Media, UBC IT Service Centre can help you recover it.
- If the owner of the original video has left UBC and you require that video for the course. UBC IT Service Centre will be able to assist with not only the recovery of the video back to the course page, but also, the transfer of ownership.
Create a Clip
To create a clip please visit, Create a Clip (How To)
Kaltura provides tools that enable you to shorten a clip or highlight specific parts of videos you have uploaded. This allows you to quickly cut a long clip for class use without the need for video-editing software or re-uploading the media again.
Adding the video to a Course
By clicking on the Course Gallery button, #4 in the image above, you can add the video you have selected to the Course Gallery.
It will present a list of courses that you can add the video to. After you have selected the proper course, click the OK' button to the right of the drop down menu. If you changed your mind, click cancel instead.
Removing a video from a Course
My Media also shows all the courses that your video appears in as a list. In the screenshot example, the video is in the Course Kaltura Project Sandbox.
If you would like to remove the video from a course, click the red X beside the course name.
Note that this does not delete the video, but simply removes it from the selected course.
Video Ownership on Kaltura
Kaltura is structured differently than your content on a course would. A course page can be maintained by multiple people (e.g. instructors, instructional designers), and there is no ownership per se. In Kaltura, all the files you upload is considered only under your ownership. If a faculty member leaves UBC and deletes his or her videos, they will not appear in the course and will appear to be permanently deleted. If this occurs, simply submit a request to UBC IT Service Centre for a transfer of ownership.
Editing Metadata and Guidelines
- Select the video that you wish to edit the metadata of.
- On the right pane, there are several places where there is an edit button.
- Below the title
- Description
- Tags
For more information about metadata, see the Guidelines for Metadata
Other functions that require a support ticket
Blocking videos based on location
| The following feature is for instructors only. |
Kaltura in Connect allows the blocking of videos based on location. In order to do this, you would need to submit a request to the UBC IT Service Centre.
Blocking by location is useful if you would like to, for example, keep a video solely for viewing on campus. It is important to remember however that restrictions make it more challenging for students to access videos. Strike a fine balance and consider, prior turning on this restriction, if this would hinder student learning.