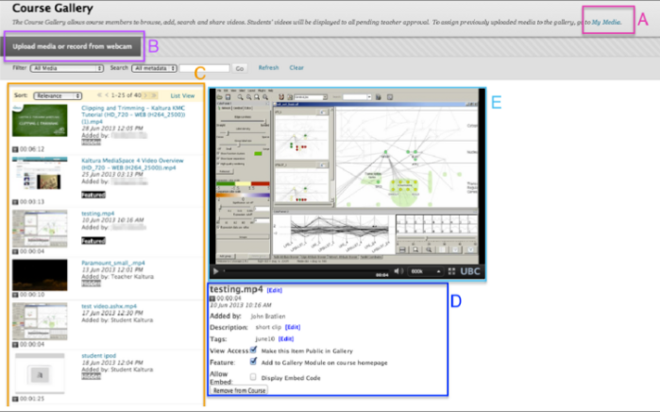Documentation:Kaltura/Course Gallery Quicksheet
The Course Gallery is a searchable and sortable display of all media content assigned to a course and allows users to add media by uploading files or recording with a webcam.
Download the Course Quicksheet
This document shows you:
- Best Practice
- Features
- How to access Course Gallery
- Course Gallery view and functions
Effective Practices
- All media must comply with copyright. For copyright guidelines please refer to Copyright at UBC.
- When uploading a video assign video categories and add metadata to easily locate files later. For recommended guidelines on metadata, click here.
- Create a standard hashtag for your course and notify all course members about it.
- Feature certain videos for more viewership.
- Use the embed codes in Course Gallery to share published videos.
- When students add media to the Course Gallery, they are hidden and need to be approved.
- Take note that videos are owned by one person and not the course. For example, if your TA uploads media into the course, s/he is the sole owner. If you are an instructor leaving a course, to transfer ownership of videos to another instructor by contacting the The Learning Technology Hub.
Features
The following is a table that showcases the available features and options to either an instructor and faculty member or to a student in Course Gallery.
| Feature/Option in Course Gallery | Instructor and Faculty | Student |
|---|---|---|
| View public media | ✔ | ✔ |
| Create clip (if enabled by media owner) | ✔ | ✔ |
| Display, feature or hide course gallery media | ✔ | ✘ |
| Remove media from Course Gallery | ✔ | ✔* |
| Edit metadata (Title, Tags, Description) | ✔ | ✘ |
| Delete media | ✔ * | ✔ * |
| Share videos by copying and pasting embed codes (if enabled by the media owner) | ✔ | ✘ |
| Upload video or record and upload from webcam] | ✔ | ✔ |
* Only if you're the media owner.
Access Course Gallery (How to)
You can access the Course Gallery from the Course Gallery module on the course homepage or from the Course Gallery link in the course menu bar.
Course Gallery Module on course homepage
The Course Gallery Module allows access to the Course Gallery on the homepage. Refer to Build a course module page (how to) to add the Course Gallery Module.
First the Course Gallery link must be added to a course, once that has been done by an instructor, view and access the Course Gallery by clicking the Course Gallery tool link on the course menu bar on the left.
| (Instructor Only) To add the Course Gallery link to the course menu bar, please refer to the Create a Tool Link (How to). When selecting the type of tool link please select Media Gallery. |
Course Gallery View and Functions
- To view My Media click the My Media link (A) on the top below the Course Gallery title.
- To upload media or record from webcam click the Upload media or record from webcam button (B) on the top left corner.
| When students add media to the Course Gallery, they are hidden and need to be approved. This is used to moderate student uploads. |
- Use the gallery (C) on the left to sort through and view various course videos. In the gallery:
- Simply click the video link to view a video (E) and its options as well as metadata (D).
- (Instructors Only) Hidden videos are files uploaded by students and have not yet been approved by an instructor.
- Featured videos appear in the Course Gallery module in the home page and are enabled by instructors.
- View and edit video metadata, control options such as embed codes, and remove media (D) located below each video player (E). In the video player (E) you can view video by clicking on the video, select bitrate for video in playback mode at the bottom of the video player and you can also select the captions options if there is a Captions file associated by hovering your mouse at the top right corner of the video player for the Captions button.
- (Instructors Only) Here instructors are able to edit video metadata here, control video view access, feature video, remove video from course gallery, delete video (if you uploaded it) and create clip or embed video if enabled by the video's owner.
- (Students Only) Here students can choose to embed or clip video here if enabled by the video's owner (D). Students can also view video metadata.