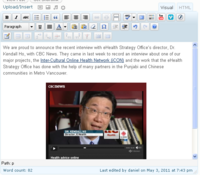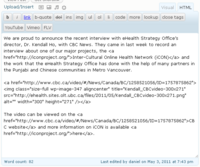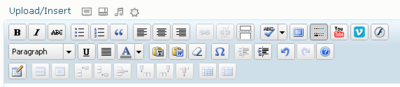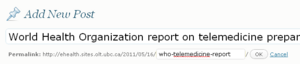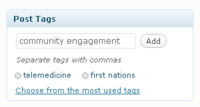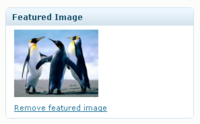Documentation:EHealth Strategy Office/Tech Support/Website/Working With WordPress
WordPress Resources
Basic WordPress tutorials are available on the UBC Wiki and Wordpress.org.
UBC Wiki:
WordPress.org:
What follows is a contextualization of those instructions for the EHSO Website.
The Basics
Definitions
There are two basic types of content on a Wordpress site: pages and posts.
Pages are reserved for more static content, such as ‘About Us,’ ‘Mission and Vision’ and the staff biography pages. These pages typically contain content that does not change often, and have URLs that do not contain their publishing date (e.g., /about-us/organization/kendall-ho)
Posts are used to create time-sensitive or otherwise new content on an ongoing basis, and, rather than being inserted into the page hierarchy, posts are assigned categories and tags that are updated in real time when new posts are added. You can tell posts from pages by the date recorded in the URL (e.g., /2011/05/13/example-blog-post).
Categories contain posts related to broad themes, such as projects (e.g., iCON) or areas of interest (e.g. Technology, Education, Research). Categories cannot be created for each post, any new post must be put into one or more existing categories. If you feel a category is missing or is conspicuously absent, please bring your concern to the BWG.
Tags are keywords that provide further context for the category and can be assigned to every new post by the author (e.g., ‘telemedicine’, ‘first nations’, academic detailing, community engagement). Tags may one word or a phrase.
User Profile
Every member of the site also has a User Profile. This is different than your biography page; it is a profile for your user of the actual WordPress site.
This is the page where you can set up a user picture, and the name under which your posts will appear.
Logging into the Website
When you navigate to our website, at the very bottom of the page there is a small link to "Site Administration" which will take you to the login page. You will need a CWL to join the website.
WordPress Editor
There are two ways to create and edit content on any Wordpress site, including the EHSO website: the Visual Editor, and HTML. The Visual Editor works like any word processing software with familiar buttons. The writing on the screen shows what your post will look like when you publish it to the website. It is not required to know anything about website editing to use the Visual Editor, and for this reason it is recommended for general use.
The HTML editor is only for use by those people who have a working knowledge of web design, and the ability to parse and edit code for the purposes of formatting page and post content.
Page Editing
Project pages are designed to display not only static information about the project (i.e., Purpose, Overview, Partners, etc.) but also a dynamic list of the most recent posts about the project. To accomplish this they employ a special WordPress function called a ‘Loop.’
Due to a known bug in the WordPress editor, because of the presence of the Loop, any switching between the HTML view and the Visual Editor will remove any formatting applied to the static text. For this reason, researchers and students do not have permission to edit pages, but may bring any errors or changes to the attention to the relevant Research Coordinator or Project Manager.
Post editing/creation
Posts may be created by any and all staff. There are several things to keep in mind when creating a post.
Title
The title of your post is important as it will be the guide to our readers as to the content. Try to think of a title that is both descriptive and catchy. For example:
- Post Title: “World Health Organization report on telemedicine prepared by eHealth Strategy Office finally released!"
Main post content
Give consideration to your writing, and keep in mind that writing for the web is different than report or academic writing. Seriousness is OK, but formality is not as necessary and may discourage casual users from reading your whole post. Try to write in shorter sentences and keep to one main idea per paragraph. For more insight into writing for the web, check out usability guru Jacob Nielsen’s page here: http://www.useit.com/alertbox/9710a.html
- If you use another program outside Wordpress, such as Microsoft Word, to draft your posts, please keep in mind that formatting errors may occur when you copy and paste them into Wordpress, particularly with lists and headings. To combat this there are buttons in the editor’s Kitchen Sink to “Paste from Word” or “Paste as Plain Text.”
- If you include information about external resources available on the web, you must include a link to that item, or a relevant informational page about it. Whenever possible, avoid linking directly to PDF documents; if there is no suitable alternative webpage, include a note in the text that your link will send the user to a PDF. (e.g., “The report is available here in PDF.)
- Please, always use spell check before posting!
Permalink
The ‘permalink’ appears just below the title of the post after a few seconds. Wordpress allows us to customize your posts URL using this field. Please try to shorten your URL to three or four words, or a suitably brief form of your title. For example:
- Post Title: “World Health Organization report on telemedicine prepared by eHealth Strategy Office finally released!”
- Unedited (auto) permalink: world-health-organization-report-on-telemedicine-prepared…
- Edited permalink: who-telemedicine-report
Categories
Each post must belong to at least one category, and may be assigned to more than one at the discretion of the post author. New categories will be created with discretion, as necessary, through consultation with the BWG. Some general considerations for post authors:
- If your post is related to an internal project, course or educational activity, please select both the relevant specific category (e.g., eMentoring) AND the general parent category above it (e.g. Projects).
- If your post is an announcement of an upcoming event, in addition to selecting any relevant project category as above, also add it to the Events category. This category should be used for internal office events only (e.g. eHIPP).
- If your post is of more general interest, such as a report or review or website, please select a non-project category such as Research, Technology, or Education.
Tags
Tags are keywords or phrases that provide additional context for the reader and site users, to be used in conjunction with Categories. Over time, similar tags on posts will be used to sort and display related content on our site.
- Tags may be created on the fly, but if there are pre-existing tags that relate to your post, try to use them. For example, if possible, choose Community Engagement instead of creating a new tag called Community Partnerships. A list of commonly used tags can be viewed by clicking “Choose from the most used tags.”
- Try to use 3-5 tags per post.
Featured Image
Every post should have at least one image included in the body of the post. This is to ensure that there is a visual hook that draws readers into the content. The primary image that is included in the post should also be designated the “featured image.”
- If you have not yet uploaded an image, select “Add an Image” above the text editor. When you upload or select the image you would like to use, before clicking “Insert Into Post,” select “Use as featured image.”
- If the image has already been inserted into the post, select “Set Featured Image” in the Featured Image widget on the right hand side of the page, below the categories and tags. Select “Gallery” and find the image you have used in your post. Click “Show” and then select “Use as featured image.”