LFS:Workshops/Camtasia
Plan it!
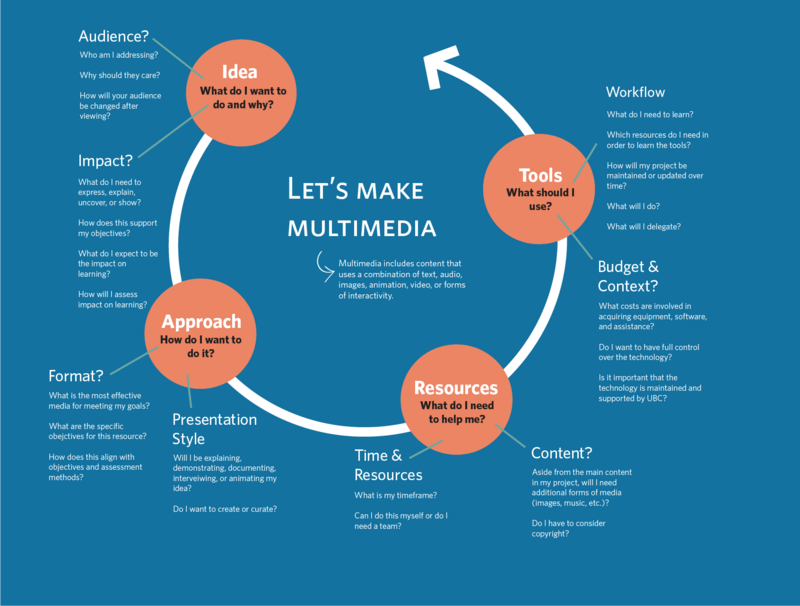
UBC's DIY Media guide
Gear
- Your laptop is fine
- It should have a webcam
- Use the light in the room to your advantage and think about your background
- Audio is the trickiest part
- Headsets and external mics can help
- A quiet room will mitigate most of this
- It should have a webcam
- Live lectures in Zoom and Collaborate Ultra can be recorded and posted
- Recording directly within PowerPoint
- Voice only
- Camtasia
- Available free to all UBC users through a download link in Canvas
- Allows recording of webcam and screen simultaneously
Recording
- Preparation
- Physical space and your computer
- Close other applications to avoid interruptions
- Have your notes in hand or on another device
- Physical space and your computer
- Edits can be made later
- Flubs can be removed
- Be concise
- Watching a video is not the same as attending a lecture
- Cursor Highlighter can help draw attention to elements within your presentation
Performing
- Be conversational
- Talk as though you’re speaking across a dinner table
- Make sure you have everything you need close at hand. Rehearse!
- Posture is important. Sit up straight or stand
Editing
- Camtasia is a basic video editor
- Webcam and slides share to different tracks
- You can add other media, such as photos, audio and videos
- Split the track and arrange what’s on screen by what’s on top
- Add transitions and effects (judiciously)
- Cut out downtime or technical flubs
- When you’re done, click Share
- Save to Local File…
Posting to Canvas
- Uploading
- YouTube
- At your discretion
- Kaltura
- learning.video.ubc.ca
- YouTube
- Within Canvas
- Many ways to embed videos, but Kaltura is optimized for Canvas
- Kaltura is integrated within Canvas through My Media & Media Gallery
- Videos can be embedded in to existing elements or posted on a page