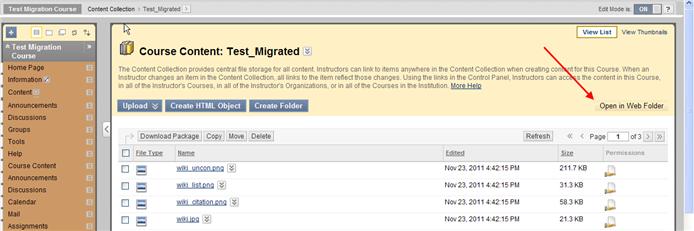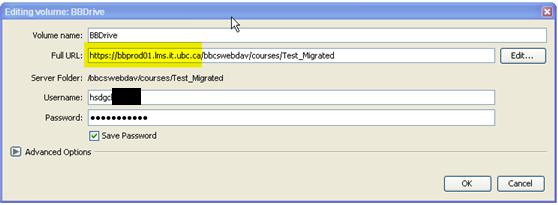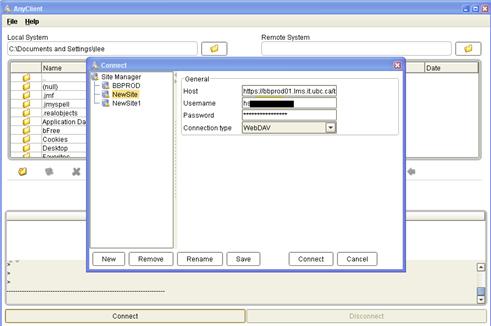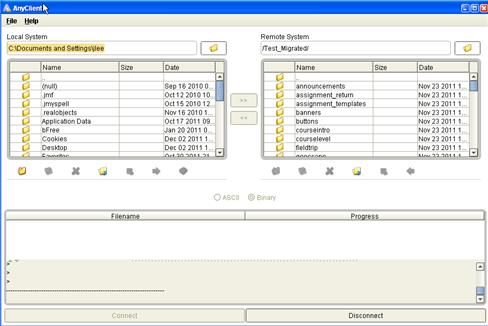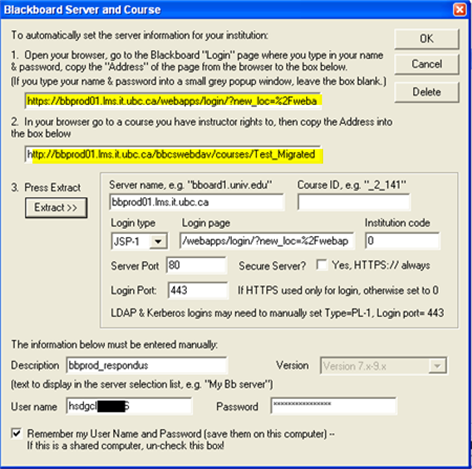Elearning:NewLMS/Accessing Non-CWL Services
Overview
Several tools cannot access Connect using your CWL username/password. These tools include:
- Blackboard Drive (BB Drive)
- WebDAV (e.g. AnyClient, Web Folders)
- Respondus
- iClicker CMS Integrate Wizard
Note: Off-campus and wireless users must connect to the VPN to use these tools. For more information about VPN and setup instructions: http://it.ubc.ca/service_catalogue/information_security/security/myVPN.html
Getting Started
You will need:
- Your PUID (Personal User ID).
- Your Utility Password.
- Blackboard Learn (BBL) Course folder path.
Finding your PUID
Within your course, click on the Content Collections Tab in the top navigation bar. Your PUID is the alphanumeric string beside My Content:
- My Content: abdcdef9z9999
Finding your Utility Password
You can retrieve your Utility Password at: https://tools.elearning.ubc.ca/eltools/utility
Finding the Blackboard Learn Course Folder Path
- Under Control Panel > Course management, go to Content Collection
- Select Course Content.
- In the Course Content page, click on Open in Web Folder or Set Up Shared Location
- A new window will open, titled Using Web Folder or Using Shared Locations
- Under Current Web Address - select the address and copy.
- Paste the URL where needed. Replace lms.ubc.ca with bbprod01.lms.it.ubc.ca
Tools
Blackboard Drive
Note - Blackboard Drive can only be used as a WebDAV client. The ability to open files from within Learn using Blackboard Drive will not work. This is a technical limitation. A solution is being investigated for May 2012.
After you have installed the Blackboard Drive application, configure as follows:
PC
- Enter a Volume Name (i.e. BBL Prod).
- In fields:
- Full URL: Enter the web address as described in Finding the Blackboard Learn Course Folder Path
- Username: Enter your PUID.
- Password: Enter your Utility Password.
- Select Ok.
Mac
- Enter a Volume Name (i.e. BBL Prod).
- In fields:
- Full URL: Enter the web address as described in Finding the Blackboard Learn Course Folder Path
- Username: Enter your PUID.
- Password: Enter your Utility Password.
- Select Connect.
- After opening the BB Drive, from the MacOS Finder - navigate the Volume name under Shared Content and open the folder to transfer files.
WebDav
PC
- Open My Network Places.
- Select Add a network place, the Add Network Place Wizard will open.
- Click “Next” > Select “Choose Another Network Location”.
- Enter the web address as described in Finding the Blackboard Learn Course Folder Path
- Click Next to connect.
- In the username field, enter: your PUID.
- In the password field, enter: your Utility Password.
Mac
- In Finder, go to GO menu and select “Connect to Server”.
- In the server address field, enter the web address as described in Finding the Blackboard Learn Course Folder Path
- Click Next to Connect.
- In the username field, enter: your PUID.
- In the password field, enter: your Utility Password.
AnyClient Application
- Click on “Connect”
- Enter the following:
- Host: Enter the web address as described in Finding the Blackboard Learn Course Folder Path
- Username: Enter your PUID
- Password: Enter your Utility Password
- Connection type: WebDAV
- Once connected, it will display something similar to the following window:
Respondus
- In field “Current Personality”, select “Blackboard 7.x -9.x”
- This step is required to convert your Vista files to Blackboard Learn
- Select “Publish to Blackboard” and begin the Publish Wizard.
- Select “Publish to single course”.
- Add “new server” and “no, I want to enter the server settings manually”.
- In the Login page field, enter: https://bbprod01.lms.it.ubc.ca/webapps/login/?new_loc=%2Fwebapps%2Fportal%2Fframeset.jsp
- In the course path field, enter the web address as described in Finding the Blackboard Learn Course Folder Path
- Enter your PUID and Utility Password.
- Select Next and select the course to publish to.
- Complete the process by selecting the area (i.e. Assessments) or create a new folder to place the content.
Connect was decommissioned on August 31, 2018 and iClicker is no longer supported for that system.
Please contact clicker.support@ubc.ca with any questions.
Troubleshooting FAQ
If you're having difficulty connecting, please double check:
- Are you off-campus or using wireless? You need to connect via VPN. Instructions to setup your VPN: http://it.ubc.ca/service_catalogue/information_security/security/myVPN.html
- Are you using the correct web address? The address should start with: https://bbprod01.lms.it.ubc.ca Please see Getting Started
- Are you using the correct username and password? You must connect with a PUID and Utility Password. Please see Getting Started
If you are still having access issues, please contact bbpilot-admin@it.ubc.ca