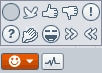Elearning:Live Classroom information for students
WebCT Vista and Live Classroom
As a student, you will be able to use Live Classroom when one of your instructors has added this feature into your course in WebCT Vista. It really depends on where your course instructor has placed the Live Classroom tool - it could be in a Learning Module, or in a folder on the home page but in most cases, it should be on the course home page as in the screenshot below.
"LC Test" is a Live Classroom test room that we created - it is highly recommended that when you first use the tool, or after changing computers you should run the Setup Wizard.
Useful Tools in Live Classroom
Yes/No Polling and Hand Raising
This is a tool your presenter can use to quickly get feedback. When the presenter poses a question, and requests that you answer Yes or No, click the appropriate button (check mark for Yes, X for No) below the participant list. The answer you choose will appear next to your name in the participant list. Click the Hand Raise button beneath the participant list to indicate that you would like to ask a question. This brings your name to the top of the participant list (beneath any presenters). A number appears in the Hand Raise column next to your name, indicating when you raised your hand relative to other participants.
Status Indicators
The Set Status box features a selection of Status Indicator emoticons to describe current status. Whenever you choose a Status Indicator, it appears in the Status column next to your name in the participant list. If User Status updates are enabled, a message visible to all users also appears in the Text Chat Frame.
Media Bar
The Media Bar appears above the Text Chat Area. It is home to the WimbaMedia System, a multi-way audio and video means of communication during a live presentation. The Media Bar contains the following items:
- NetStats: network statistics about your Internet connection
- Talk button: initiates your microphone and video broadcast (if the Video Window is raised and you have opted to transmit video)
- Volume meters: colored bars indicating if you are sending/receiving audio
- Camera button: raises/lowers the Video Window
- Telephone Simulcast: backup option if you do not have a headset or microphone
- Options Menu: advanced audio/video settings
Breakout Rooms
During a presentation, the presenter may move you and other participants to Breakout Rooms for discussions and group work. You will receive both audio and textual notification that you have been moved to a Breakout Room. The interface will reload and you will have access to limited presentation tools. Within Breakout Rooms, you have the ability to:
- Send public and private messages to all users within the Breakout Room
- Send private messages to presenters, regardless of their location
- Use eBoard tools (for more information, refer to: eBoard Tools)
- Upload PowerPoint slides
- Display content on-the-fly