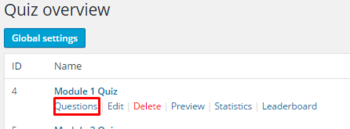Documentation:WordPress/Plugins/LearnDash/Create quizzes
< Documentation:WordPress | Plugins | LearnDash
Follow the instructions below to create quizzes;
Step 1: Set Quiz Option from the Quiz Menu
Setting quiz options allows you to create a template for quiz questions.
- Go to Dashboard> LearnDash LMS> Quiz
- Click Add quiz button.
- Set the title of the quiz.
- There are several options you can choose. Recommended options are:
Under Options
- Select Hide Quiz Title - This is to avoid having duplicate title in the quizzes
- Select Activate for Statistics - This will give you statistics for the quizzes.
- After you have created the quizzes, you can check the statistics from: Dashboard>LearnDash LMS>Quiz Hover on the quiz that you want to check the statistics>click Statistics.
Under Questions
- Select Force user to answer each question - so that users will not be able to skip the question.
Under Quiz Description
- Add instructions for the quiz
Step 2: Create a quiz using the Quiz Menu
- Hover on the quiz you have just created in Step 1 and select the Questions link.
- Select Create Questions
Under Points
- Enter the points that you would want to award for this question
Under Questions
- Type the questions. For example: "Who painted Mona Lisa? "
Under Answer Type
- Select the type of quiz.
Under Answer (required)
- Add choices and answers for the quiz questions.
If you are satisfied with the question, click on save. To add more questions to the quiz, click on back to overview and repeat the above steps.
To make your quiz accessible, you must create a Page and attach the quiz you created in Step 2.
- Go to Dashboard>Quizzes
- Click Add New Quizzes
- Enter the title of the quiz. If you have already added the description of the Quiz in Step 2, you do not need to add a quiz description.
- Under Quizzing, choose passing percentage. You can set the passing percentage to 0 if you your quiz does not require a grading system.
- Under Quizzing, look for Advanced Quiz. From the dropdown menu, select the quiz that you have created in Step2.
- Click on Publish
Badging the quiz
Under Step2: Set a trigger(or steps) for Badges, see Award_a_badge_when_a_user_complete_the_quiz