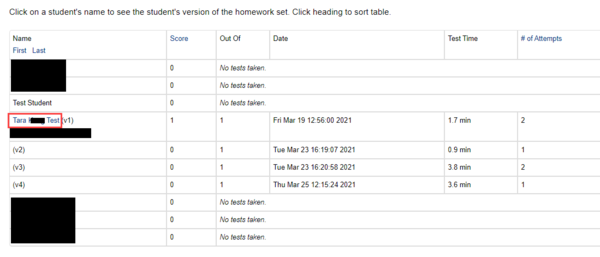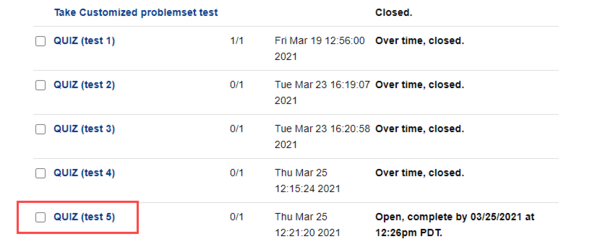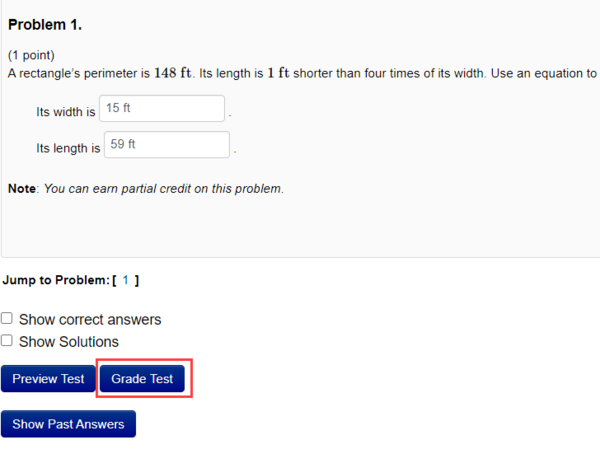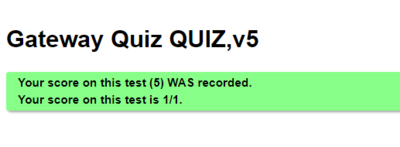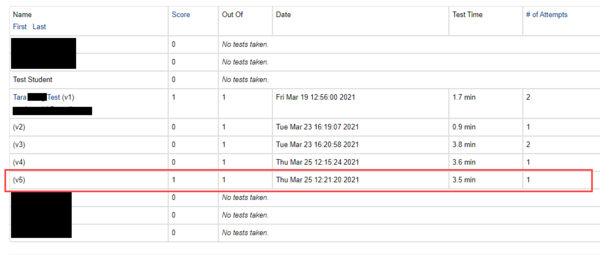Documentation:WeBWorK/How to submit drafts on behalf of students for grading
If students did not click Grade Test within the test time limit, instructors can submit their saved drafts (if any) on their behalf for grading.
How to submit on behalf of multiple students
- Access your WeBWorK course as an instructor.
- Click Student Progress in the left sidebar. Under View student progress by set, find and click the quiz.
- To see who has not submitted their test, click on the table header # of Attempts to sort by number of attempts.
- To submit saved drafts for grading, click on the button Grade Saved Drafts at the bottom of the page.
Note: Grade saved drafts should ONLY be used when all students finished their tests.
How to submit on behalf of an individual student
If you would like to submit a draft for an individual student only, follow the steps below:
- Access your WeBWorK course as an instructor.
- Click Student Progress in the left sidebar. Under View student progress by set, find and click the test.
- Find and click on the student’s name.
- Note: If there are a lot of students in your course, use CTRL+F on your keyboard to quickly search for their name.
- Find and click the version of the test that you want to submit, e.g., “QUIZ (test 5)”.
- Scroll to bottom of the page and click Grade Test. The page will refresh and you should see a green success bar at the top of the page, indicating that the answers have been recorded.
- To confirm that you have successfully submitted the student’s draft, return to Student Progress, click the test, and find the student but don’t click on the student’s name. There should be a new row for the test version that you just submitted, and in the columns to the right, you should see the test version's corresponding Score, Date, Test Time, and # of Attempts.