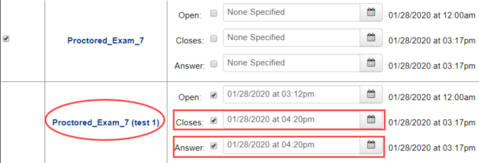Documentation:WeBWorK/How to extend exam time for an individual student
When conducting an online assessment using WeBWorK, you may need to extend the amount of time allowed for an individual student to complete a WeBWorK quiz. You can adjust this either before or after they start the exam.
Providing a student with extra time BEFORE they start the exam
You can adjust the exam length ahead of the exam schedule for students with exam accommodation requirements. The exam accommodation may include students who registered with the Centre for Accessibility (also known as Access & Diversity) may require additional time for their exam.
- In your WeBWorK course, click Hmwk Sets Editor.
- Find your exam in the list, and click on the number under the Edit Assigned Users column.
- Find the student you want to extend time for, and click on Edit data for xxxxx.
- Check the box next to Test Time Limit, and enter the new time (in minutes).
- For example: If you want to give a student 10 extra minutes and the original test time limit is 60 minutes, enter 70 as the new test time limit for the student.
- Note: If you enabled Cap Test Time at Set Close Date in your quiz which can be found in the main quiz settings, you will need to change the Closes field instead of the Test Time Limit field for the student. If you do not know what Cap Test Time at Set Close Date is, then you can disregard this note.
- Click Save Changes.
- Optional: You can adjust the student's time in the corresponding Canvas assignment.
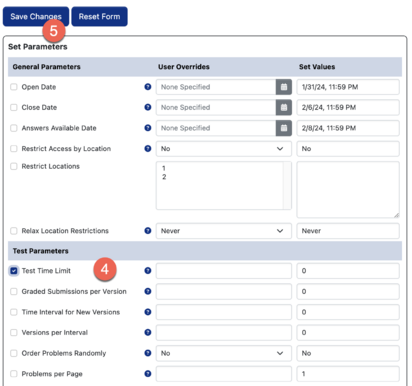
Providing a student with extra time AFTER they have started the exam already
If a student experiences technical difficulties, you may wish to provide extra time for them during the exam.
- In your WeBWorK course, click Classlist Editor.
- Find the student, and click on the number under the Assigned Sets column.
- Find the student's latest exam attempt from the list. Once a student starts the exam, you should see their latest attempt will have the name “ABC (test #)” where:
- “ABC” is the name of the exam.
- “#” is the version or attempt number. For example, in the screenshot below, Proctored_Exam_7 (test 1) is the exam version that the student is working on. In this example, “(test 1)” is the first and latest exam attempt from the student. You will need to adjust this entry to provide extra time to the student. Do not modify the “exam template” version called "Proctored_Exam_7" as it will have no affect on the student's active session.
- Extend the exam time by changing the Closes and Answer date and time for "ABC (test #)."
- For example, if the exam duration is 60 minutes and the student started at 3:12PM, by default, the Closes and Answer time will be set to 4:12PM. If the current time is before 4:12PM and you want to give this student an extra 8 minutes, then you will just change the Closes and Answer time to 4:20PM.
- If you want to give the student an extra “x” minutes AFTER 4:12 PM then you will just change the Closes and Answer times to a time “x” min after the CURRENT time. Assuming the CURRENT time is 4:20 PM. If you want to give a student an extra 8 minutes, the Closes and Answer times would need to be set as 4:28 PM.
- Click Save changes at the bottom of the page.
- Ask the student to click on the Preview test button on their browser to save their answers. The page should reload, and the timer should reflect the revised test duration.