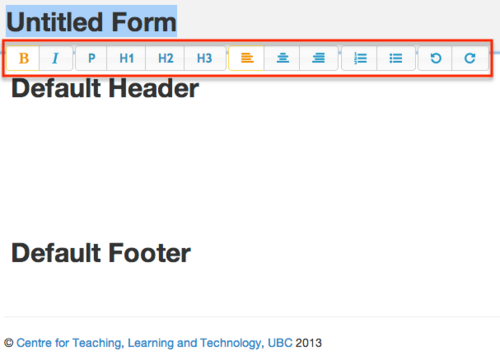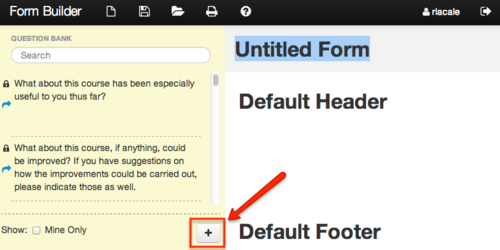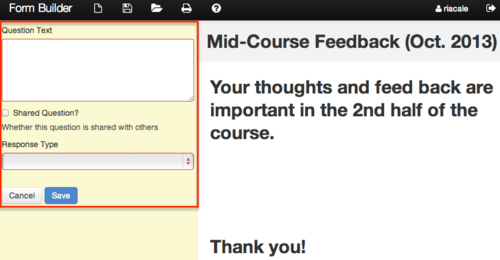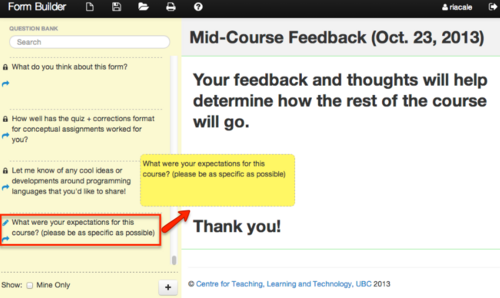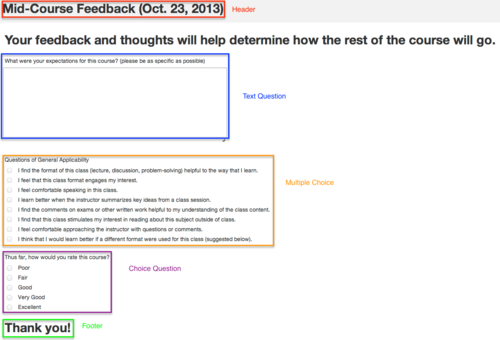Documentation:Form Builder/Build a New Form (How to)
| Need help? Have some feedback? formbuilder.support@ubc.ca |
When you log into Form Builder, you will start with a new form by default. You can also start a new form by clicking the New Form icon (![]() ) on the top menu.
) on the top menu.
This page will show you:
- Best practices before you start
- Edit the form title, header, and footer
- Create new questions
- Add a question from the question bank
- Save and print your form
Best Practice
- Click Save (
 ) often to not lose progress.
) often to not lose progress. - Give forms specific names.
- Include dates in the form title to help you remember when the form was used.
- Reuse older forms if you're only changing small snippets of text.
- Click Untitled Form and replace the text with a title.
- Double-click on text to make the inline editor appear, which has common word processing functions (e.g. bold, lists, headers, undo, redo).
Create new questions
- At the bottom-right hand side, below the Question Bank, click Add Question (
 ).
).
- On the right hand side, enter the Question Text.
- (Optional) If you want to share your questions to other Form Builder users, check Shared Question.
- Choose the question/response type from the following:
- Text (one-line)
- Text (multiple)
- Choice
- Multiple Choice
- Click Save.
Newly created questions will appear at the bottom of the Question Bank.
Add a question from the question bank
Add a new question by dragging the question from the Question Bank to the form or click the Add question to form button (![]() ) beside each question.
) beside each question.
Questions with a lock icon (![]() ) are questions shared by other Form Builder Users.
) are questions shared by other Form Builder Users.
You own and are able to edit questions with a pencil icon (![]() ).
).
Check Mine Only at the bottom of the question bank to only show questions you created.
Enter question keywords in the Search bar at the top of the question bank to find the specific question you need.
Save and print
- Click Save (
 ) on the top menu bar.
) on the top menu bar.
- Note: All saved forms are shared with other Form Builder users through the All Forms tab when you use the Load Form function.
- Click Print Form (
 ) on the top menu bar.
) on the top menu bar.
Below is an example of a printed form from Form Builder.