Documentation:Clickers and Canvas/UBC iClicker Registration in Canvas
To register your iClicker in Canvas, follow these steps:
- Log in with your CWL at https://canvas.ubc.ca/
- Navigate to a course you are enrolled which uses clickers
- Click iClicker in the course menu
- Enter your iClicker Remote ID found on the back of your clicker, and your email address. If your clicker ID has worn off, see this link to retrieve it
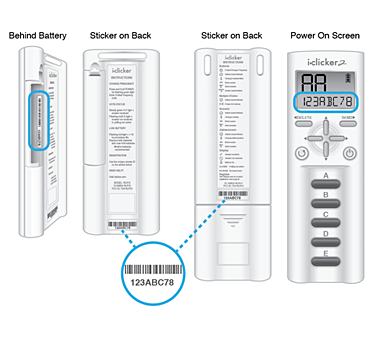
- Click Register
If you did not enable third party cookies in your browser while registering your clicker, you may see the following error message:
Incomplete information received, please enable cookies or contact support
You can add an exception cookie in your browser following the steps below:
In Firefox
- Go to File > Preferences > Privacy & Security or enter about:preferences#privacy into the browser’s URL field
- Under History in “Firefox will” field, select “Use custom settings for History”
- Check the checkbox next to “Accept cookies from websites”
- Click Exceptions…
- Enter the following into the Address field: https://lmsreg.iclicker.com:443
- Click Allow, then Save Changes
In Chrome
- Enter chrome://settings/content/cookies into browser’s URL field
- Besides the heading Allow, click ADD
- Enter the following into the Site field: https://lmsreg.iclicker.com:443
- Click ADD
- Contact clicker.support@ubc.ca with any questions.
