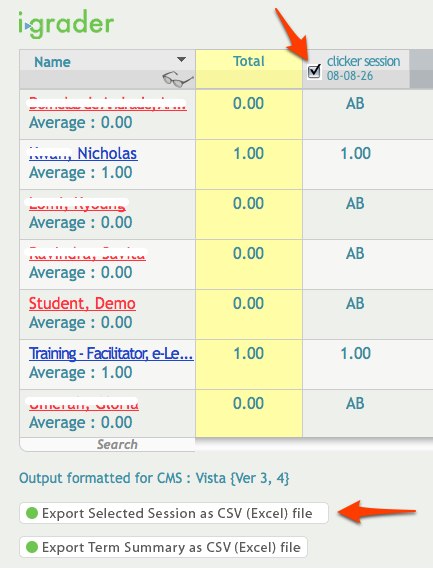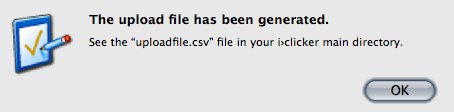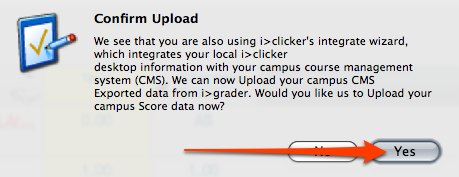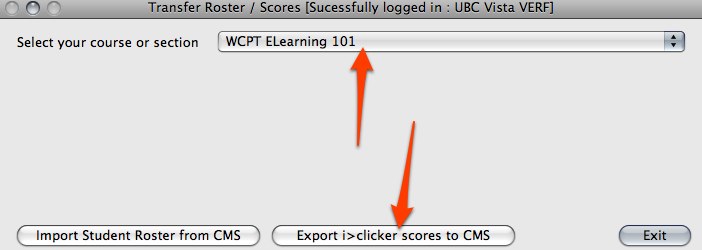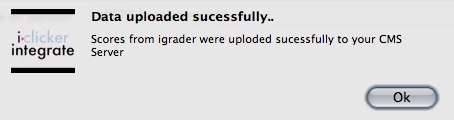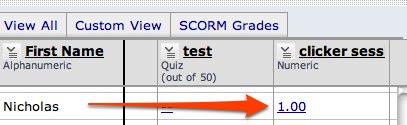Documentation:Clickers/Exporting your iClicker sessions to your Vista gradebook

|
This article is out of date. This article does not reflect recent events or newly available information. |
In order to export your i>Clicker sessions to the WebCT Vista Gradebook, please follow the steps below.
Step 1: Open i>Grader. Select the sessions you wish to export by checking the box at the top of the columns. Click on Export Selected Session.
Step 2: Upon completion, the message below will appear. Click OK.
Step 3: Once OK is clicked, the following screen will appear to Confirm the Upload. Please click Yes.
Step 4: i>clicker integrate will automatically open.
You may encounter the CMS login screen depending on your settings (see step 5 of "Synchronizing Your Student Registrations with i>clicker"). Login with your Utility ID.
Note: If you are off campus, you will need to connect to the UBC VPN first. VPN Setup guides can be found here.
Once logged in, Select the appropriate course from the pull-down menu at the top of the screen. Once selected, click on the Export i>clicker scores to CMS button.
Step 5: Once transfer is complete, you will see a confirmation screen. Please note, this may take some time to complete depending on the size of your class.
Step 6: To check the upload, you will need to login to your WebCT Vista Each clicker session will appear as a column in the WebCT Vista Gradebook (see example below).