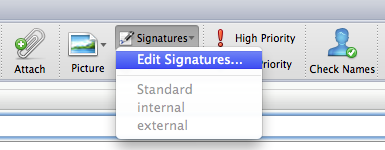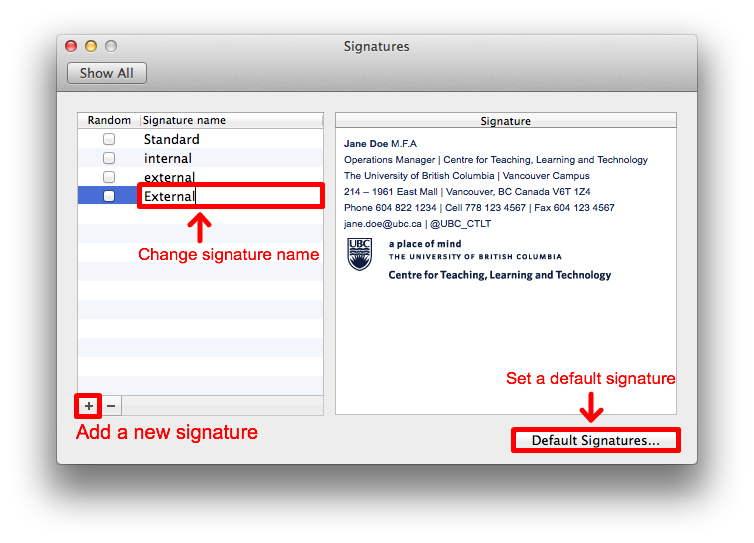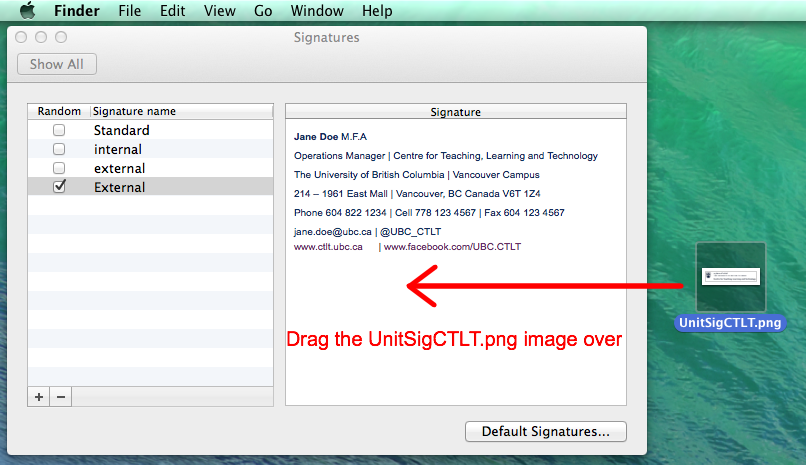Documentation:CTLT Email Signatures
Creating CTLT Brand Email Signatures
Detailed format specifications can be found on Teamshare in the CTLT Email Signature folder
- Size Options: The text size can be adjusted to three standard sizes - 9pt/10pt/11pt. The size shown here is 10pt
- Font Options: Arial Black for name, and Arial for rest of the text
- Color Options: UBC Blue, UBC Grey, and Black. The colour shown here is UBC Blue. One colour choice is to be used for all text and image elements in each CTLT email signature
CTLT Email Signature Templates:
Internal Version
First Name Last Name Credentials
Title 1, Title 2 | Faculty or Unit | Department or Office
The University of British Columbia | Campus or Site Location
Phone 604 822 1234 | Cell 778 123 4567
Example:
John Smith PhD
Instructional Designer | Centre for Teaching, Learning and Technology
The University of British Columbia | Vancouver Campus
Phone 604 822 1234 | Cell 778 123 4567
External Version
First Name Last Name Credentials
Title 1, Title 2 | Faculty or Unit | Department or Office
The University of British Columbia | Campus or Site Location
123 – 4567 Street Name | City, BC Canada V6T 1Z1
Phone 604 822 1234 | Cell 778 123 4567 | Fax 604 123 4567
first.last@ubc.ca | @UBC_CTLT
www.ctlt.ubc.ca | www.facebook.com/UBC.CTLT
![]()
Example:
Jane Doe M.F.A
Operations Manager | Centre for Teaching, Learning and Technology
The University of British Columbia | Vancouver Campus
214 – 1961 East Mall | Vancouver, BC Canada V6T 1Z4
Phone 604 822 1234 | Cell 778 123 4567 | Fax 604 123 4567
jane.doe@ubc.ca | @UBC_CTLT
www.ctlt.ubc.ca | www.facebook.com/UBC.CTLT
![]()
Microsoft Outlook Mac 2011 on Mac
- Open a new E-mail in Outlook.
- On the Message tab, click Signatures, then Edit Signatures...
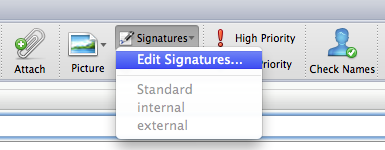
- In the Signatures window, click the + sign near the bottom left corner to add a new signature, double-click on the name to rename this signature
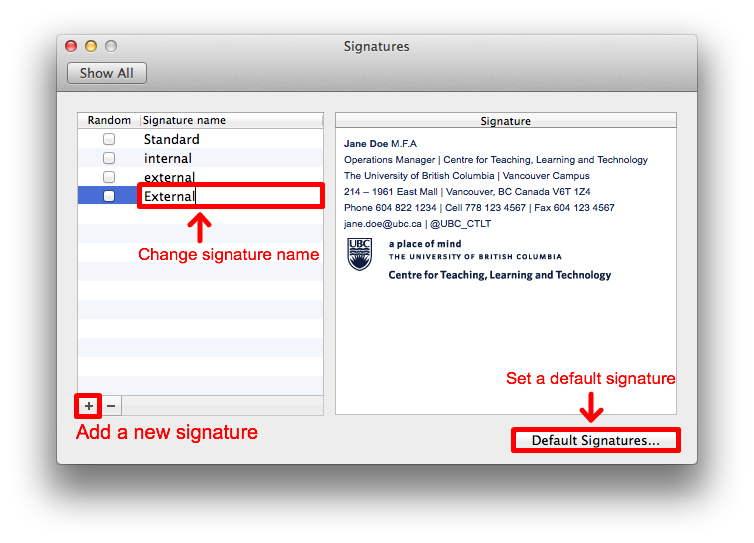
- Copy and paste the email signature (text only) you choose from the templates found above into the Signature text box
- Add and edit your name, title, email, and contact information as formatted in the template. Delete any fields that do not apply
- To include an image for the external version, you need to download the CTLT Unit Signature image. Right click or Control + click here to Save Linked File As... to your desktop. Drag this downloaded .png file into the Signature text box so it appears below the text
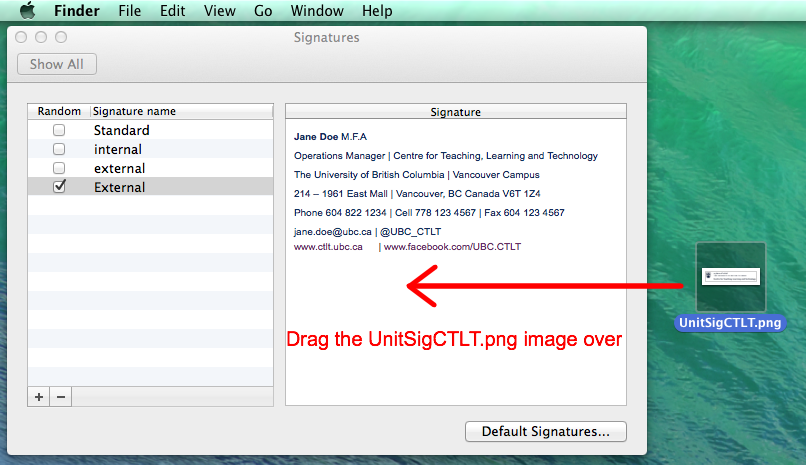
- You have the option to create both an internal and external version of your signature, or just one if that suits your needs
- To create two different email signatures (Internal and External), you need to create a ‘new’ signature twice and name each accordingly
- To set a default signature, click on Default Signatures...
- Select the email signature of your choice from the drop down list beside your mailbox to set it as default, click OK to save and close