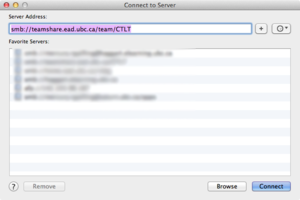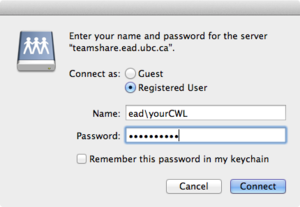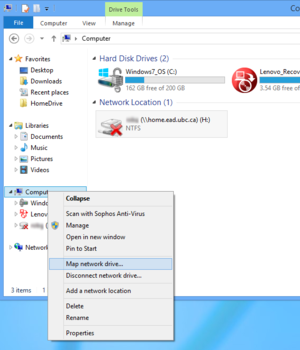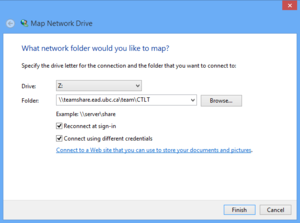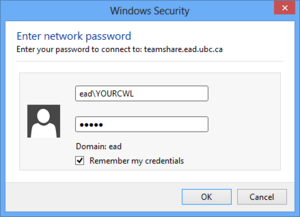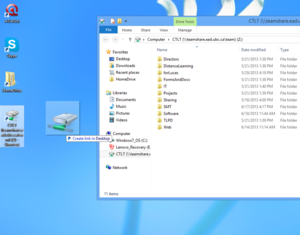Documentation:CTLT TeamShare Guide
TeamShare is a fileshare server provided by UBC IT. Effective September 2013, TeamShare will replace Haggart as CTLT's shared file space.
Supported Software
Windows #Windows 7 and 8
Mac
OS 10.6 and above
Note: To connect to TeamShare from an off-campus location, a VPN connection to UBC is necessary.
- Open the Finder Application
- Click on the "Go" menu item on the Menu Bar and select Connect to Server (or Command+K)
- In the Server Address Field type: smb://teamshare.ead.ubc.ca/team/CTLT
- You will be prompted for your name, which is your Campus Wide Login (CWL) and password (see Thumbnail). You will also need to include the domain: ead
- Example: ead\yourCWL
- Password: yourCWLpassword
That's it! You can drag a folder within the CTLT folder on TeamShare to your Dock (next to the Trash can) to create a shortcut.
Windows
There are two ways of connecting to TeamShare in Windows:
- Map Network Drive (Recommended)
- Run command
Windows 7 and 8 - Map Network Drive
Note: To connect to TeamShare from an off-campus location, a VPN connection to UBC is necessary.
- In Windows Explorer, right-click the Computer icon and select Map Network Drive
- You'll now see the Map Network Drive dialogue box
- Drive: select the drive letter you'd like to assign (You can leave on default Z:)
- Folder: type: \\teamshare.ead.ubc.ca\team\CTLT
- If you wish to re-connect at login, check the option
- Check the option to Connect using different credentials
- Click Finish
- In the Windows Security prompt
- For your username type: ead\YourCWL
- Password is your CWL password
- Optional: If you wish, you can create a desktop shortcut to Teamshare
- Drag the drive icon to CTLT (\\teamshare...) under Computer in Windows Explorer to the Desktop
- Shortcut created!
Windows 7 and 8 - Run Command
Note: To connect to TeamShare from an off-campus location, a VPN connection to UBC is necessary.
- Hit the shortcut key combo: Windows key + R
- type: \\teamshare.ead.ubc.ca\team\CTLT
- In the Windows Security prompt
- For your username type: ead\YourCWL
- Password is your CWL password