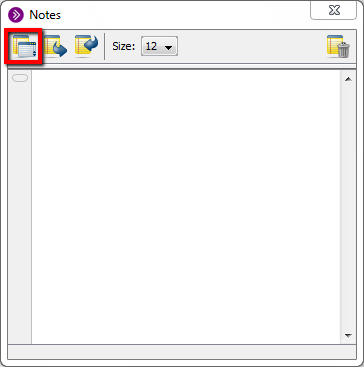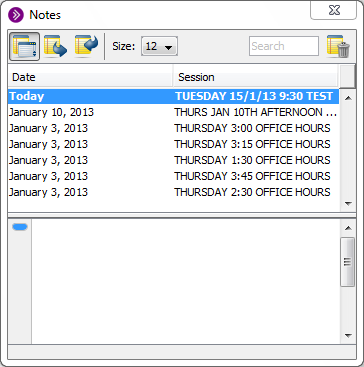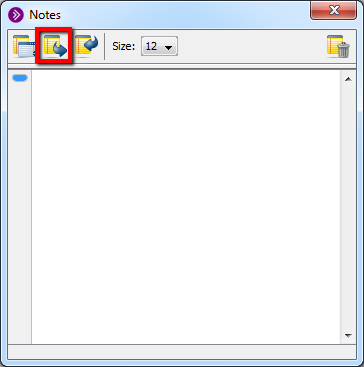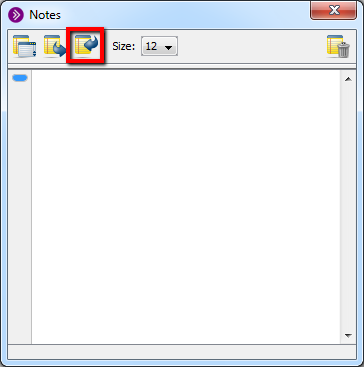Documentation:Blackboard Collaborate/Web Conferencing/Annotate a Web Conferencing Session (How to)
In Blackboard Collaborate Web Conferencing, session attendees can use the Notes feature to enter their own annotations in a separate window which are timestamped to that moment in the session recording.
When reviewing the session recording, the Notes Window will identify the moment each note was entered. Saved onto your local hard drive, these notes can be shared with and used by anyone with access to the session recording.
Make sure session recordings are made available to participants, whether through a dedicated Content Area in your Connect course environment, or with a followup email.
This document will show you how to:
- Enter your own notes during a Web Conferencing Session
- Review your notes as you watch the session recording
- Export your notes for another session attendee to review with the session recording
- Import another session attendee's notes to review with the session recording
Video
Watch the video below to go through the steps in video format:
Enter Notes During Session
- During your session, click on Window and select Show Notes Window. You can also use the hotkey: Control/Command + e.
- Begin note taking in the Notes Window.
Review Your Notes While Watching the Session Recording
- Firstly, you will need to ensure that you have access to the session recording. This should be made available to you by the creator of the session in the form of a web link. Open the session recording web link (if web address, enter into browser address bar) to begin playback of the session recording.
- Your notes were saved onto your computer's hard drive during the session so to access your notes you must use the same computer that was used to attend the session. To work through them chronologically with the session recording open the Notes Window while watching the session recording in Blackboard Collaborate Web Conferencing.
- Note, if you are watching the session recording in a converted file type (not original .jnlp file type) you will not be watching the recording in Blackboard Collaborate Web Conferencing and will not able to open the Notes Window.
Export Notes
- Open Blackboard Collaborate Web Conferencing. Make sure to do this on the computer where the notes were made (where they were saved).
- To open the Notes Window click on Window and select Show Notes Window.
- Once the Notes Window is opened, click on the Show List of Note Documents icon.
- Click on the desired note document from the list.
- Click on the Export Selected Note Document icon and save the file on your hard drive. Now you can distribute this .eln file to anyone who has access to the session recording so that they can import it into Blackboard Collaborate Web Conferencing when they view the corresponding session recording.
- Note: If desired, you can convert your notes into a .txt file to open with many different note applications outside of Blackboard Collaborate Web Conferencing. Do this by selecting Save As and changing the file extension from .eln to .txt.
Import Notes
- Once you have received a Notes file for the desired session and saved it on your hard drive, open the session recording in Blackboard Collaborate Web Conferencing.
- Open the Notes Window.
- Click the Import Note File icon.
- Browse for the file and select it. By this point you should see the file's contents in the Note Window. Note the arrow on the left hand side of the window that identifies the last note entered at that point of the recording. This arrow will move through the notes chronologically as you watch the session recording.
Effective Practices
Blackboard Collaborate web conferencing is a unique communication platform that creates the potential for students and instructors to create flexible extended learning environments. The functions focused on in this document directly:
- Provide insights and examples about how this new learning technology can be applied
The function focused on in this document can support a number of Chickering and Gamson's Seven Principles, including:[1]
- Good practice uses active learning techniques
- Good practice respects diversity --- talents, experience, and ways of learning
We encourage both students and instructors to read more about the Seven Principles to see how they can inform their teaching and learning.