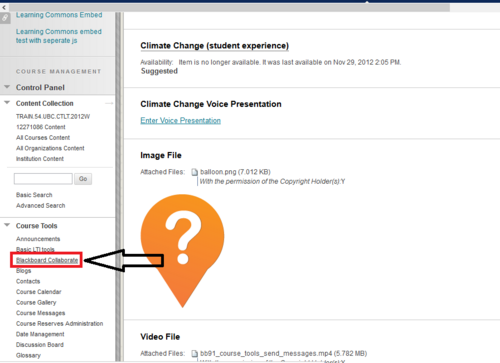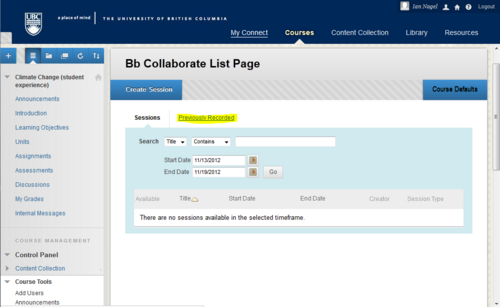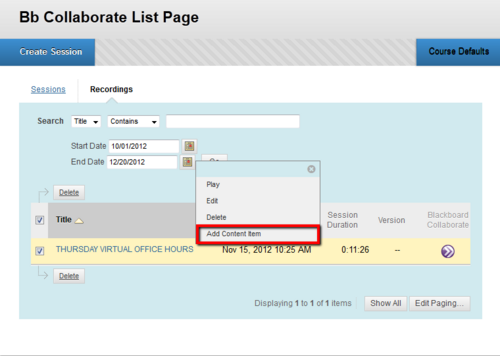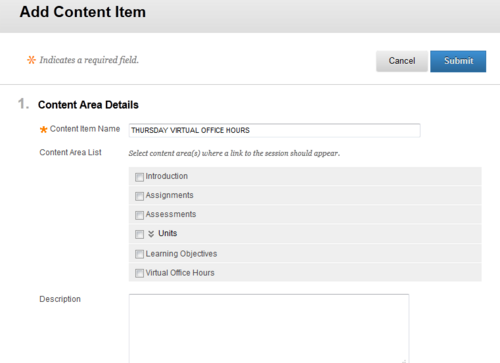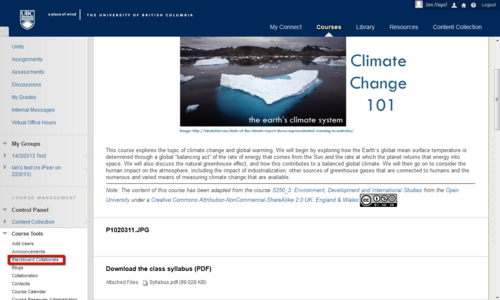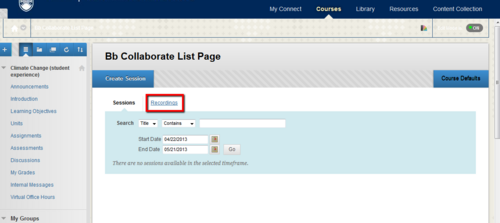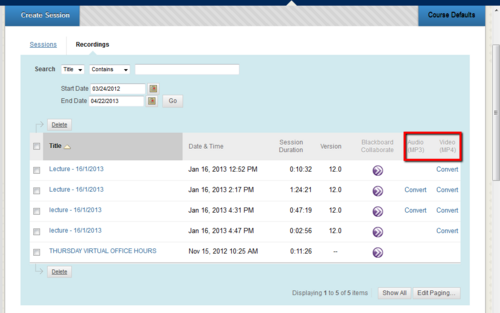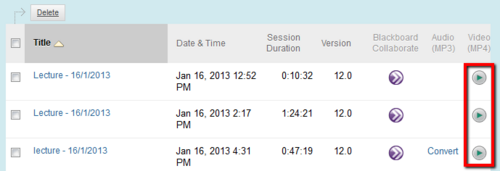Documentation:Blackboard Collaborate/Share Recording of Session Setup in Connect

|
This article may need to be updated. Please update this article to reflect recent events or newly available information, and remove this template when finished. Please see the discussion on the talk page. |
Blackboard Collaborate web conferencing sessions can be recorded for later viewing and are accessible in the instructor course environment.
These recordings can be made available to students by posting them in a course content area. It is important to note that students have no way to independently access any recordings of sessions setup in Connect.
This document will show you how to:
- Post a recording of a session setup in Connect in a course content area
- Download session recording files in MP4 and MP3 format from Connect
- Identify teaching and learning best practices facilitated by this function
Video
Watch the video below to go through the steps in video format:
Post Session in Connect
- From within your Connect course environment, click on Course Tools in the Control Panel list on the lower left hand side of the window to expand the Course Tools list (the screenshot for the following step shows where this is located but if necessary refer to our orientation page on the Instructor Course Environment). From within this list, select Blackboard Collaborate.
- On the Blackboard Collaborate List Page you can toggle between all Sessions and Previously Recorded sessions. Select Previously Recorded to see your full list of previously recorded Blackboard Collaborate sessions.
- After you have identified the session from this list that you want to post in the student course environment, hover over the title, click on the arrow to the right hand side of the title and click Add Content Item. The item will serve as a link where students can find the video of the recorded session.
- This page is the Add Content Item form. You must title your item.
- From your available Content Areas, select the content area(s) you want the recorded session to be available in. You can check multiple content area boxes if you want to post your session recording in multiple Content Areas.
- You can describe, comment on, and flag the content item as required.
- You can set Date Restrictions. If you have no need for date restrictions don't hesitate to uncheck both boxes.
Download Session Recording Files
- From within your Connect course environment, click on Course Tools in the Control Panel on the lower left hand side of the window to expand the Course Tools list. From this list, select Blackboard Collaborate.
- Now you are on the Blackboard Collaborate list page. Click on the Recordings tab.
- Ensure the start and end dates include the date of the session recording you are looking for.
- Once you have identified your session recording in the list below, note the entry columns titled Audio (MP3) and Video (MP4).
- To download one of the two different session files, click on the Convert link in either the Audio or Video column.
- Your session recording is now being converted to the file type you selected. It will take time for this conversion to be completed and this time will be different for recordings of different sizes. When it is completed you will see a play button appear where the "Convert" link was before. Click the play button.
- After clicking play, you can choose to watch the video in a player inside Connect or to download the file.
Effective Practices
Blackboard Collaborate web conferencing is a unique communication platform that creates the potential for students and instructors to create flexible extended learning environments. The functions focused on in this document directly:
- Leverage open accessibility to educational resources
- Enable the celebration of collectively produced educational resources
The function focused on in this document can support a number of Chickering and Gamson's Seven Principles, including:[1]
- 3. Good practice uses active learning techniques
- 7. Good practice respects diversity --- talents, experience, and ways of learning
We encourage both students and instructors to read more about the Seven Principles to see how they can inform their teaching and learning.