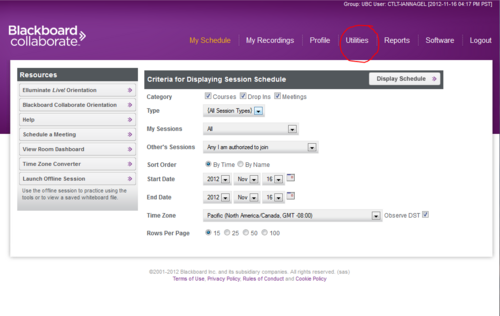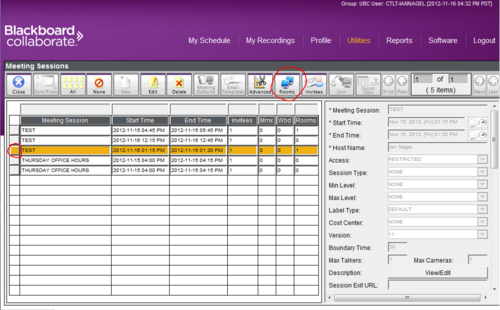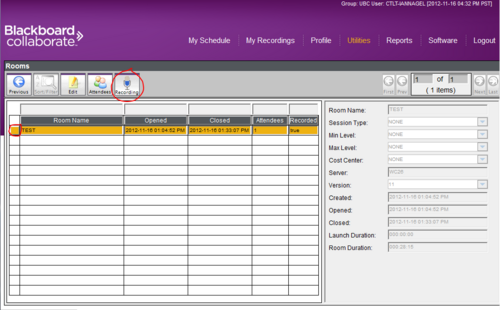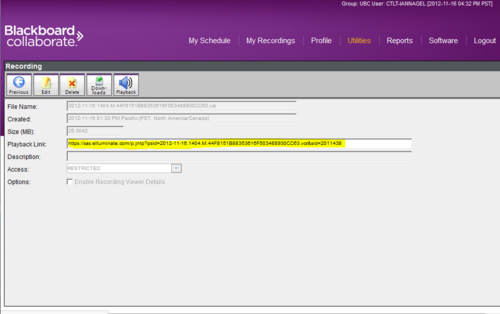Documentation:Blackboard Collaborate/Share Recording of Session Setup Outside Connect
Web conferencing sessions you hold through Blackboard Collaborate can be recorded for later viewing. These recordings are accessed via the Blackboard Collaborate account that created the session. However, if the user chooses to, she can distribute a URL to enable others to open and view the recording. Additionally, she can convert it into an .MP4 file using Blackboard Collaborate Publish. The .MP4 file format increases the number of distribution options, enabling the user to, for example, post the video to YouTube.
This document will show you how to:
- Find the recording of a session setup outside Connect
- Post the recording of a session setup outside Connect
- Identify teaching and learning best practices facilitated by this function
Video
Watch the video below to go through the steps in video format:
Find Session Recording Setup Outside Connect
Method #1
Before the session begins the user who created the session in the external Blackboard Collaborate website was sent an email with a series of links that can be important to keep. One of these will be identified as the playback link to open the most recent recording from that session.
Method #2
- The user who created the session in the external Blackboard Collaborate website can access it within their account following completion of the session. This user must log in to the external Blackboard Collaborate website at: http://sas.elluminate.com
- Once logged in, click on the Utilities tab found across the top of the page.
- Under Session Management, click on Meetings to open the Meeting Utility. Please note that the Meeting Utility runs on JavaScript and must be maneuvered through differently than a typical webpage.
- In the column on the left side of the Meeting Utility, click on Meeting Session and then click on the button above with an image of a green check mark with the word "Accept".
- All the sessions created by this user should now be listed in the table. Identify the desired session and click on the box directly to it's left.
- After you have clicked on the box and the row has been lit yellow, click on the Rooms button located across the top of the Meeting Utility.
- Now you should see a table with all the individual sessions, or "rooms", within your session. A session can exist without anyone joining it and if everyone leaves a session it does not end. Rather, if everyone leaves a session, that room ends. So, a room is a period of time within a session when there are users present. Select the desired room by clicking on the box to it's left. Now click on the button above with the image of a microphone and the word "Recording".
- On this page you will find the Playback Link.
- Note: Use a hot key to copy. You can do this with [Control + c] in Windows and [Command + c] on a Mac.
Method #1
Once you have the playback URL send it to your desired audience or post it somewhere on the internet.
Method #2
We are in the final stages of development with Blackboard Collaborate Publish and will create documentation when possible.
Effective Practices
Blackboard Collaborate web conferencing is a unique communication platform that creates the potential for students and instructors to create flexible extended learning environments. The functions focused on in this document directly:
- Leverage open accessibility to educational resources
- Capacitates students and instructors to document, publish, share, and value collaborative learning experiences
The function focused on in this document can support a number of Chickering and Gamson's Seven Principles, inculding:[1]
- Good practice encourages interaction between students and faculty
- Good practice encourages interaction and collaboration between students
- Good practice uses active learning techniques
- Good practice respects diversity --- talents, experience, and ways of learning
We encourage both students and instructors to read more about the Seven Principles to see how they can inform their teaching and learning.