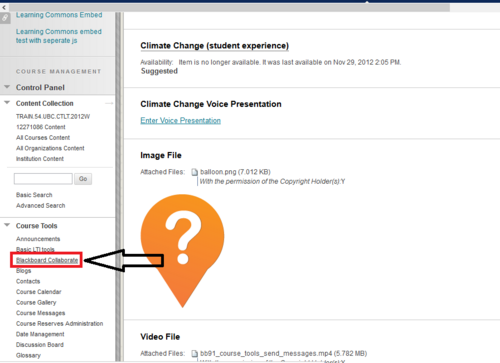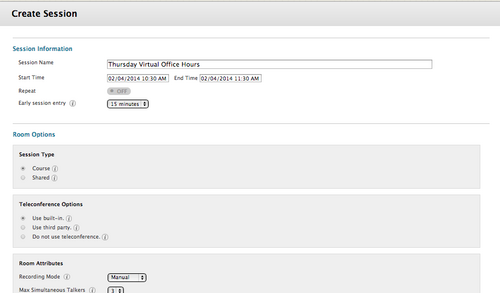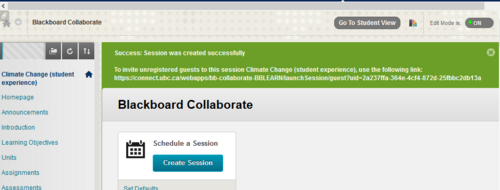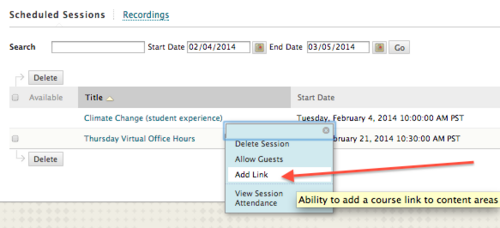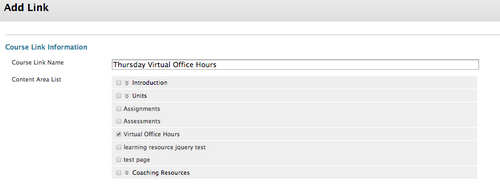Documentation:Blackboard Collaborate/Setup a Web Conferencing Session in Connect
This document will show you how to:
- Set up a Blackboard Collaborate session inside Connect
- Make the session available to participants inside Connect
- Identify teaching and learning best practices facilitated by this function
Video
Watch the video below to go through the steps in video format:
Setup Session in Connect
| You can choose to add another moderator to web conferencing session under the Assign role section. If you choose to do so, you will need to manually add everybody as a session participants for them to be able to access the web conferencing session. A workaround is to assign everybody as participant and promote them to be a moderator when they enter the session. On more information on how to grant permission to participants, see Granting and Revoking Permissions to and from Participants from Moderator's guide. |
- From within your Connect course environment, click on Course Tools in the Control Panel list on the lower left hand side of the window to expand the Course Tools list. From within this list, select Blackboard Collaborate.
- Click on the Create Session button in the top left corner of the page.
- You are now on the Create Session form. Title your session.
- Set the date and time of your session. If you would like to repeat this session in the future (e.g. Thursday Virtual Office Hours), check the Repeat Session box.
- Turn off Hide Names in Recordings if you want to hide the names of the session participants in the recordings.
- Under the Assign Roles you can: Make all users join as participants, join as moderators or manually add moderators and participants.
- Click Save. After you click save, you will see a URL that can invite unregistered guests.
If you would like to make it available to your students upon completion of the Create Session form, please follow the instructions in the following section regarding the Content Area tab. If you would like to create your session before making it available to your students, click Submit at the bottom of the page. Our Make Session Available to Participants Inside Connect resource can guide you through the process of making it available to your students after creating it.
Make the Session Available to Participants Inside Connect
- Go back to Blackboard Collaborate, hover the session that you would like to make it available to your students and click on the downward-facing arrow. Then press Add Link
- Check the box next to the Content Area(s) where you want students to find a link to join the session
- Click on Details to add a description and comment on the session. If student participation in the session is mandatory, check the Required box.
- You can set date restrictions limiting when the content item will be visible to students in the specified content area.
- Once you are satisfied with all your session settings click save.
Best Practices
Blackboard Collaborate web conferencing is a unique communication platform that creates the potential for students and instructors to create flexible extended learning environments. The functions focused on in this document directly:
- Enable session creators to easily build sessions
- Empower session creators to tailor the learning environment to address the needs of participants
The function focused on in this document can support a number of Chickering and Gamson's Seven Principles, including:[1]
- 2. Good practice encourages interaction and collaboration between students
- 3. Good practice uses active learning techniques
- 4. Good practice gives prompt feedback
- 5. Good practice emphasizes time on task
- 7. Good practice respects diversity --- talents, experience, and ways of learning
We encourage both students and instructors to read more about the Seven Principles to see how they can inform their teaching and learning.