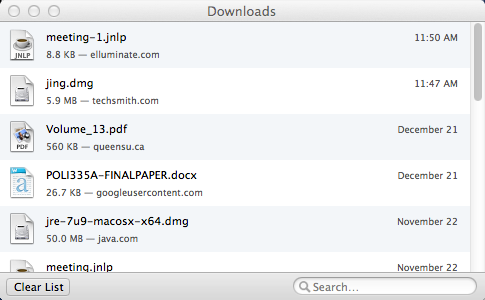Documentation:Blackboard Collaborate/Prepare Participants to Use Blackboard Collaborate Web Conferencing
In order to use Blackboard Collaborate web conferencing efficiently and conveniently as a participant, it is important that your computer meet the application's system requirements, that you become familiar with the process of configuring your computer and your devices in this application, and that you become familiar with the functions and settings that can help you to participate fully in your session.
This document is a comprehensive guide to help members of the UBC community to participate in a Blackboard Collaborate Web Conferencing session.
This document will show you how to:
- Ensure your computer hardware and software meet the system requirements of Blackboard Collaborate web conferencing
- Test out the features and devices you will use in Blackboard Collaborate web conferencing
- Join a Blackboard Collaborate web conferencing session
- Use the functions of Blackboard Collaborate web conferencing to optimize learning experiences
- Identify teaching and learning best practices facilitated by the functions of this resource
System Requirements
- Confirm your computer's operating system falls into one of the following categories:
- Mac OS 10.5 or later
- Ubuntu 10.04 or later
- Windows XP or later
- Confirm your computer has an up to date version of Java.
- Confirm your computer has at least 256 MB of RAM.
- Confirm your computer has at least 20 MB of free disk space.
- Broadband internet access (28.8 kbps or above)
- Confirm your computer has a soundcard.
- Confirm that your computer has functioning input and output audio devices. Headsets with a microphone and headphones are recommended.
- If a participant will not be contributing audio to the session a microphone will not be required. Required for moderators.
- Confirm that you have a webcam (internal or external).
- If a participant will not be contributing video to the session a webcam will not be required. Required for moderators.
System Requirements for Mobile Participation
Mobile participation is available using devices with iOS 4.3 and later. You will need the session creator to provide the url link to join the session. Once you have opened the link you (will be sent to the App Store to download the free Blackboard Collaborate Web Conferencing mobile application if you have not downloaded it already) will be prompted to enter your name before opening the session in the Blackboard Collaborate Mobile app for iOS.
Test Features and Devices
- Click here to go to the Blackboard Support webpage for first time users of Collaborate Web Conferencing. In Step 2 click the link for "v12 Configuration Room".
- There will be a series of pop ups asking you to confirm that you are willing to open the application. Select the affirmative answers to continue.
- Once you have opened Blackboard Collaborate web conferencing follow the steps on the slide shown.
- Using the steps provided on the slide, complete the Audio Wizard and check to ensure you have set your connection speed correctly.
- Additionally, it is recommended that you experiment with sound, video and other settings available to you in Preferences.
- Mac: Preferences can be found via the Blackboard Collaborate menu
- Windows: Preferences can be found via the Edit menu
- Remember to join your sessions early in order to troubleshoot and confirm satisfactory configuration each time.
Join a Session (How to)
| For users with Mac OS X 10.8.4 (Mountain Lion) or later, you need to take additional steps to launch the collaborate sessions outside of Connect. Download the Blackboard Collaborate Launcher and see step 2 for instructions. |
- The individual who created the web conferencing session is responsible for making the unique entrance URL available to all participants. This can be done through email, within an LMS course environment, or via many other methods. Once received, enter this URL into your browser address bar. If the URL is presented in the form of a hyperlink, click it. This could take up to ten seconds, please be patient.
- Confirm that you would like to open a .JNLP file with Java when prompted. Your internet browser will begin to download the .JNLP file and should open it upon completion of the download. If this does not happen automatically, open it manually. You can do this by opening your browser download window (Control/Command + J) and double clicking the .JNLP file in this window. If your participants are running Mac OS X Mountain Lion (10.8.4 or above), they will be prompted to download a .collab file. The launcher is linked here as well for your convenience. Otherwise your participants will be prompted to download a .JNLP file necessary to join the session. This should be automatically opened upon completion of the download but if it is not, do so from your browser downloads (Control/Command + J).
- Confirm that you would like to allow Blackboard Collaborate to run on your computer if prompted.
- Identify your internet connection type if prompted. After this, the Blackboard Collaborate window should open and you will have entered the session. You should see your username in the participants panel at the left.
Functions for Optimized Participation
- Use the Participants Panel to respond to in-session polls, raise your hand, express emotions and desires (confusion, applause, laughter, happiness, approval, disapproval, faster, slower), and notify others of your brief absence.
- Chat publicly or privately with other participants. However, please note that this should not be used for unconstructive discussion.
- Use the Whiteboard features to take part in collaborative whiteboard visualization activities.
- Sometimes files can be sent across BlackBoard Collaborate for you to download and save. When the prompt asks if you would like to save the file, you can save the file to anywhere on your computer. The most convenient location would be your Desktop. If you choose No, you can find them later by going to the menu bar item: Window > File Transfer Library
Effective Practices
Blackboard Collaborate web conferencing is a unique communication platform that creates the potential for students and instructors to create flexible extended learning environments. The functions focused on in this document directly:
- Work to reduce technical obstacles to using this new learning technology
- Provide insights and examples about how this new learning technology can be applied
The function focused on in this document can support a number of Chickering and Gamson's Seven Principles, including:[1]
- 1. Good practice encourages interaction between students and faculty
- 2. Good practice encourages interaction and collaboration between students
- 3. Good practice uses active learning techniques
- 4. Good practice gives prompt feedback
- 7. Good practice respects diversity --- talents, experience, and ways of learning
We encourage both students and instructors to read more about the Seven Principles to find how they can inform their teaching and learning.