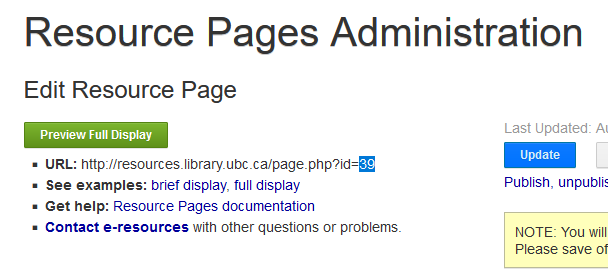Library:Resource Pages FAQ
This page presents frequently asked questions about the LTK Resource Pages. Content will be added as more questions arise.
Generate a list of open access / non-restricted resources
- Go to http://resources.library.ubc.ca/
- Select the “More options” link right under the “Search” button
- Check the “OA” box while leaving the actual “Search” box blank
- Click “Search”.
Creating a Private Login Instructions for a Resource
If you have a resource that requires a specialized login or login instructions that you want to keep private, you can create a private login page that users need to login with CWL to access.
To do this follow these 3 steps:
1 Select “yes” on the Resource Login option near the bottom of the resource page:
2 More boxes will pop-up once this has been selected. Here you can enter a private username/password if needed. You can also add just login instructions in the “Login Note/ Detailed Access Instructions”. E.g. ‘Please create an account using your UBC email”. At the bottom of this box, enter the URL (with OpenAthens or EZproxy stanzas in front) that the user needs to click for access.
For examples of how previous Resource Guides have done this, browse this list of Resources with Login Info or Extensive Access Instructions - https://ltk.library.ubc.ca/index.php?action=resources&rpaction=import_login
3 The final step (and the most important one) is to change the Access URL link so that it now links the user to this specialized login page instead of directly to the resource. To do this you need the Resource Page ID number. To find this save/update the page (If you haven’t already) and then grab the ID number from end of its URL:
Then enter this stanza into the Access URL: https://resources.library.ubc.ca/ubcauth/ and add the ID number on the end. E.g. https://resources.library.ubc.ca/ubcauth/39 Give this link a test to make sure it is what you want! What you entered into the Login Instructions box should appear there.
Now you can publish the Resource Page and once the eresource team has approved it, it will appear live.
Go back to Resource Pages Application Manual homepage