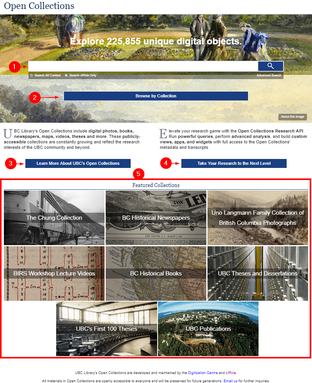Library:Open Collections/Help
Open Collections is an aggregate repository for UBC’s digital holdings. It provides users access to a growing collection of digital materials from cIRcle as well as UBC Library’s Rare Books and Special Collections, and Digital Collections.
Users are not required to log in to use Open Collections. Anyone with Internet access is able to search the platform and use any of the objects on it within the bounds of copyright law.
Home Page
- Search Bar: Enter search terms here, and press enter or click the magnifying glass to the right to run the search. Users can use plain text to search, or use the syntax listed below in the "Using Syntax" section when searching to refine their search.
- Browse by Collection button:
- Learn More about Open Collections button
- API information button
- Featured Collections
Search interface
- Search Bar: Same functionality as the search bar on the home page (see above). Please note that when users run a search, Open Collections will automatically apply any filters that have been applied until the user clears the filters. This can be done one at a time by clicking on active filters, or en masse by using the "Clear All Filters" button on the left, below #3.
- Advanced Search Button: Clicking the "Advanced Search" button will take the user to a new screen that allows users to build a query. This screen provides a menu where users specify what kind of functions they want incorporated into their search, and then creates and performs a query using the syntax listed below. This screen also allows users to create API requests with the query they build. You can learn more about the Open Collections API in the Open Collections API Documentation.
- Filter Results Menu: Users can use filters to help narrow down search results. Clicking the arrow to the left of the filter name (e.g. Collection, Date Range, etc...) will show the user a list of options for a given filter; clicking the arrow again will collapse the list of options. When users run a search, Open Collections will automatically apply any filters that have been applied until the user clears the filters out using the "Clear All Filters" button on the top left.
- Search Result: Search results are listed in the main space of the screen. The results display:
- The item's name
- The collection the item belongs to
- The creator or owner of the object
- The object's date
- A thumbnail of the item
- Save to Stash (see #5 below)
- "Show Details" button, which displays more of an item's metadata.
- Save to Stash: Saves an object to the user's stash. Note that the stash uses cookies to save items, and is cleared once a user closes their browser. If a user wishes to save items long term, they can use citation management software like Zotero.
- View Stash: Shows the user all of the items that they have added to their stash in the current session. Users have the option of emailing, saving, or printing their stash:
- Emailing the stash will send a list of the titles (as links to the items) to the email address provided, entitled "Your stashed items from Open Collections on YYYY-MM-DD"
- Downloading the stash will create and save a .csv file that contains items' titles, creators, collections, dates, types, and URL's.
- Printing the stash is currently in development.
- Object Thumbnail: If an object has an image associated with it (including scanned pages), Open Collections will generate a thumbnail and display it here. Otherwise, It will display a generic thumbnail based on 1) if it is a cIRcle item, 2) the item's type, or 3) another thumbnail if provided for a collection.
- Return to Open Collections Home: Returns the users to the main page of Open Collections, which displays a search bar and links to featured collections.
Searching
Searching for documents in Open Collections is straightforward and can be done simply by entering search terms into the search bars on the home page or results page, and pressing enter.. However, users may also use filters and syntax to narrow their search results.
Note that not all filters apply to all objects: while best efforts are made to ensure that robust metadata is provided at the time of an item's digitization, an item may lack metadata for any number of reasons. If an object's metadata is found to be incomplete, users can use the "Feedback / Report Issue" button in the bottom right corner of the screen.
Using Filters
| Filter | Description | Sample Subcategories |
|---|---|---|
| Collection | A larger body of work that an object belongs to. | UBC Theses & Dissertations, UBC Publications, BC Sessional Papers, The Chung Collection, etc... |
| Date Range | A range of time within which an object falls.
Note: Date Range searches Date issued, Date Created, and perhaps other fields. If objects do not have an assigned date, the date is default to 0001 AD. The Date Range filter is currently being revised. |
[standard date formats with BCE suffix to indicated BCE dates] |
| Type | The nature or form of a source. Distinct from Genre (see examples of both for clarification). | Text, Still Image, Moving Image, Sound, Dataset, Interactive Resource, Software, Collection |
| Genre | The format or type of an object. Distinct from Type (see examples of both for clarification). | Newspapers, Photographs, Thesis/Disseration, Periodicals, Correspondence, Maps, Books, Postcards, etc... |
| Creator(s) | The entity primarily responsible for making the object (e.g. a person or organization) | [an individual or organization name. Individual names are formatted Surname, Given Name] |
| Subject | A topic that the object is concerned with or about. | Women, Machinery, Dramatic Productions, Construction, British Columbia -- History, Ocean Travel, Fluid Mechanics, etc... |
| Affiliation | The department, school, or faculty within UBC that the object is affiliated with. Alternately, "Non-UBC."
Note: Primarily used for objects within cIRcle rather than UBC Library objects. |
Arts, Faculty of; Physics and Astronomy, Department of; Business, Sauder School of; Oceans and Fisheries, Institute for the; etc... |
| Campus | The UBC campus from which a graduate affiliated with the object completed their degree. | UBCV, UBCO |
| Degree | The degree for which a thesis was completed. | Doctor of Philosophy - PhD, Master of Science - MSc, Doctor of Education - EdD, Master of Arts in Planning - MAP, etc... |
| Program | The program for which a degree was granted. | Chemistry, Physics, Zoology, Civil Engineering, Forestry, Geography, Mathematics, etc... |
Using Syntax
| Operator | Function | Example | Example Description |
|---|---|---|---|
| AND | Looks for objects where the conditions on both sides of the AND operator are met, anywhere in an object or its metadata. In queries where no operators are provided but words or terms are separated by spaces, the spaces function as AND. | cats AND dogs | Searches for any objects that contain both the words "cats" and "dogs" anywhere. |
| OR | Looks for objects where the conditions on either side of the OR operator are met.
This is useful to search for synonyms, if you are not sure what the proper term that will be used is. (e.g. dogs vs canines, cats vs felines, robots vs automata, etc...) |
cats OR felines | Searches for any objects that contain either the word "cat" or the word "feline" but not necessarily both. |
| NOT | Looks for objects where the condition following the NOT symbol are not present. | cats NOT dogs | Searches for any objects that contain the word "cat," and then from those items excludes objects that also contain "dog." |
| "word" / 'word' | Looks for objects that contain the words in quotes, in the exact order that they appear. | "cats dogs" / 'cats dogs' | Searches for objects that contain the words "cats" and "dogs" right next to each other (the exact phrase "cats dogs") |
| fieldname:word | Looks for objects that contain the words following the colon (with no space), only in the field specified before the colon. Any words following the "fieldname:word" operator will will then be used to limit those results further. | subject:meteorology "cats and dogs" | Searches for objects with the word "meteorology" in the subject, and that also contain the phrase "cats and dogs" somewhere else. |
| * (wildcard) | Used to stand in for one or more letters in a search term.
This is useful for when you aren't sure of the spelling of a word because of regional spelling differences or common misspellings. |
col*ration | searches for variants of words that fit the term: e.g. coloration, colouration,coluoration, collaboration, etc... |
Viewing & Interacting with Objects
Open Collections' Document Viewer enables users to both view and interact with objects in its holdings. Some notable features include viewing and downloading high-resolution scans of objects, searching for and displaying OCR-generated text within a document, and viewing all of the metadata associated with an object.
Viewer
- Share: A shortcut that sends the user to the "Share" option, described below.
- Download: A shortcut that sends the user to the "Download" option, described below.
- Keyboard shortcuts, Crop, Download
- Keyboard Shortcuts: Displays the different keyboard shortcuts that a user can use to navigate an object in the viewer.
- Crop: Allows a user to select a portion of an object displayed in the viewer. The user may display the selected portion on its own, download the cropped portion, zoom into the selection, share the cropped portion to Twitter, Facebook, and Pinterest.
- Download: Download the media associated with the object.
- Re-position and Resize:
- Fit Horizontally: Resizes the image so that its width is no larger than the viewer's width
- Fit Vertically: Resizes the image so that its height is no larger than the viewer's height.
- Rotate counterclockwise/clockwise: Rotates the image accordingly.
- Toggle fullscreen: causes the viewer to take up the entire window of a browser, or return to its original size.
- Zoom in/Zoom out: Used to zoom in and out of the viewer.
- Zoom display: When zoomed in such that only a portion of the object is displayed, the zoom display appears as a thumbnail of the object and the portion of the object that is in view is highlighted in a red box.
Object Options
- Item Metadata: Displays all of the metadata on record for an item. Note that not all objects share the same metadata fields, so what appears in this section will vary from one object to another.
- Download: Provides links to the different assets associated with an object. Assets include media of the object (the scanned images), metadata in common formats (including json, xml, txt), the text of an object as a .txt file, and a citation as a .ris file.
- Full Text: Text found in an object, if any, using optical character recognition (OCR) software. Note: OCR-created texts are not guaranteed to be 100% accurate, and occasionally try to interpret images as text. Be sure to check any text results for quality.
- Cite: Generates a citation for the object based on the citation scheme selected. Includes APA, APA 5th edition, BibTeX, Chicago, IEEE, MLA, LexisNexis, and Turabian.
- Usage Statistics: Shows a map of locations around the world where users have viewed the object from, along with a table that breaks views and downloads down by month.
- Share: Provides the DOI of the object. Also provides links to allow sharing online through the following media: e-mail, Facebook, Twitter, Reddit, LinkedIn, Google+, and Pinterest.
- Embed: Provides html code that can be used to display the object on another page.
- Comment: Allows users to leave a comment on the object using the Disqus platform, which permits logging in with a Disqus, Facebook, Twitter, or Google+ account. This will also show other objects within open collections that have been commented on. Note: Disqus is not affiliated with UBC except for the services that they provide in allowing users to comment.
- Related Items: Displays a selection of objects that are related to the object that the user is currently viewing.