Library:How to Use Library Course Reserves/Students/Getting Started
Course reserves are learning materials made available by your course instructor. They may include electronic articles, books and DVDs and even websites.
- Many course reserves are electronic but some materials are only available at the Library.
- Non-electronic items are made available for a shortened loan period to ensure access for all students.
Access Course Reserves
To access Course Reserves, follow the steps outlined below for the Standalone LOCR site or Canvas.
Standalone LOCR
1. Log into LOCR with your CWL login.
2. The courses you are currently enrolled in with course reserves will display under My Courses. Select the course to access the course reserves.

Canvas
You can access your course reserve readings in LOCR from your Canvas course.
1. Access your course in Canvas
2. Click on Library Online Course Reserves on the Navigation List. You will be taken to your course within LOCR
3. Click on the appropriate link for your course reserve item.
Viewing Items
Your list of course readings is in the order submitted by your course instructor. The item list include Title, Format, Author, Call Number (if on physical reserve at your library branch), Pages, Availability Date and Tags. If you've already clicked to access a resource, you will see a Yes under the Read column.
The Search box will allow you to quickly filter down by Title, Author or Instructor Tag.
If your instructor is making use of the required reading feature, you will notice a ![]() to the left of your reading
to the left of your reading
Clicking on any title will take you to a record with further information about an item. You can connect to electronic items from this page or link to the item record to see if it is available at your library branch.
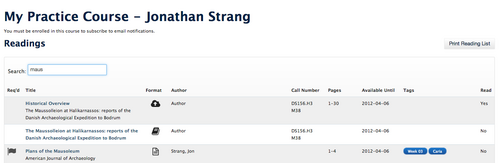
The Item record window will include a View Item button that will launch to the library record or download a PDF. If your instructor has left special notes on your item, they will appear on this screen.
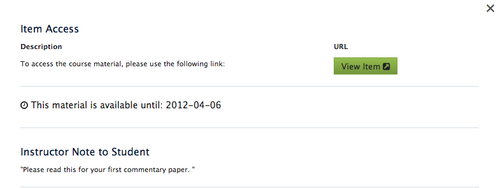
Format Types
![]() Article: This will open to an electronic journal article available through the Library. If an article is available in multiple databases, you may be asked to select one.
Article: This will open to an electronic journal article available through the Library. If an article is available in multiple databases, you may be asked to select one.
![]() Book: This is a physical book available in your library branch. The item record will open to a catalogue record with the call number and branch.
Book: This is a physical book available in your library branch. The item record will open to a catalogue record with the call number and branch.
![]() PDF Chapter: This is a scanned PDF from a Library resource. The PDF will download automatically to your desktop.
PDF Chapter: This is a scanned PDF from a Library resource. The PDF will download automatically to your desktop.
![]() PDF Upload: This is a PDF uploaded by your instructor. The PDF will download automatically to your desktop.
PDF Upload: This is a PDF uploaded by your instructor. The PDF will download automatically to your desktop.
![]() Web Resource: This is a hyperlink to a website on the internet. The resource will link to a resource outside of UBC.
Web Resource: This is a hyperlink to a website on the internet. The resource will link to a resource outside of UBC.
![]() DVD/CD/Media: This will link to a catalogue record for a DVD or CD available through the library or an online streaming media resource available through the library.
DVD/CD/Media: This will link to a catalogue record for a DVD or CD available through the library or an online streaming media resource available through the library.
![]() Physical Item: This is is physical item placed on reserve by your instructor for your course.
Physical Item: This is is physical item placed on reserve by your instructor for your course.
Troubleshooting
Error Messages
If you encounter any errors accessing a library resource, it is possible that an electronic resource is unavailable. Please contact your Library Course Reserve branch immediately for assistance.
I can't see my course listed in LOCR
You must be enrolled in a course to see it in LOCR. Please make sure that you are properly enrolled in your course or contact your instructor to have them add you. If you have recently been added to your course, please allow one night for course reserves to update with your enrollment information.