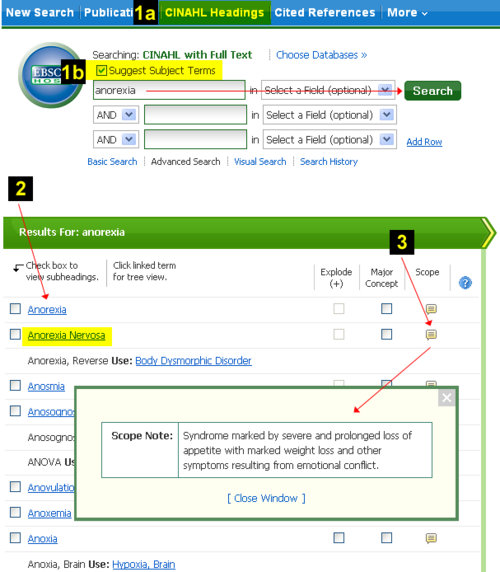Library:How to Search EBSCO Health Databases
Major Health Databases on EBSCO:
| 1982 – present | Covers major nursing, allied health, rehabilitation sciences, consumer health, social service journals. Some full-text. | |
|
Mental Measurements Yearbook |
1985 – present | Covers more than 2,000 English-language standardized tests covering education, personality, aptitude, neuropsychology, achievement and intelligence. |
| 1887 - present | Covers the field of psychology and psychological aspects of related disciplines, such as medicine, psychiatry, nursing, linguistics, anthropology, and business. | |
|
SportDiscus |
1837 – present | Over 700,000 references from thousands of international periodicals, books, e-journals, conference proceedings, theses, dissertations, and websites as well as has direct links to fulltext articles. Focuses on different areas involving sport, including: the arts and humanities, engineering and social sciences. |
| As each database has different controlled vocabulary or programming for systematic reviews and other comprehensive searching needs, it is advised to search each database separately. |
How to access databases on EBSCO
- Go the the UBC Library home page.
- Click on the Indexes & Databases tab.
- Search for ebsco, or one of the above databases.
- Connect to a database by clicking on the appropriate link.
Searching using Keywords
To do a keyword search:
- Enter your search words, or terms, in the first Find box.
- Related or synonymous terms can be connected in one box using the boolean operator OR [e.g. anorexia or bulimia or eating disorders].
- Terms for an additional concept can be entered in another Find box [e.g. treatment or prevention] and the two ideas combined with the boolean search operator AND.
| If you do not change “select a field (optional)”, the following three fields will be searched: article title, subject headings, and abstract. To search for author, change the dropdown box. |
Searching using the Subject Headings, Descriptors, or Thesaurus words
One of the most useful features in CINAHL and PsycINFO is the use of controlled vocabulary. These are formal subject headings, or descriptors, that are assigned to each record. In PsycInfo these are found in the Thesaurus, and in CINAHL they are in CINAHL Headings.
PsycINFO Thesaurus
- In PsycINFO, click on Thesaurus in the blue bar at the top and enter a term in the search box, e.g., anorexia.
- This will bring you to an alphabetical list of subject headings with Anorexia Nervosa at the top. Click on the term to get detailed information such as definition, date it was first used, and to identify broader, narrower and related terms.
- To automatically include narrower terms check the Explode box.
- To limit to the major point of the article check the Major Concept box.
- At this point you can check off the terms relevant to your topic.
- Click on Add and then click on Search.
CINAHL Headings
Step 1
- In CINAHL, there are two ways to get to the thesaurus.
- Go to the CINAHL headings either by clicking on the Suggest subject terms box and entering your term in the find box and clicking on search,
- or go to CINAHL Headings in the blue bar at the top bar.
- In either situation you are presented with a list of possible subject headings.
- Check out the scope note.
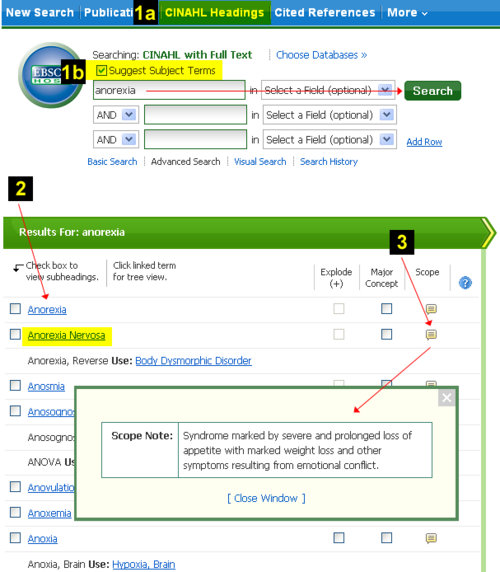
Step 2
Click on the subject heading link to view the tree and more information about broader or narrower terms. Clicking on the checkbox will display applicable qualifying subheadings. Your selection is posted in the search box builder on the right. To add more terms, click on “Back to term list”. When finished, click on Search Database.
| If you need assistance with subject headings, descriptors or thesaurus words, please contact a subject librarian. |
Building your search strategy with Search History
You can continue to develop your search strategy by using the search history. Search each concept one at a time using either thesaurus terms or keywords and then join the resulting sets of hits by using either OR or AND.
For example:
OR groups similar ideas together – anorexia nervosa OR bulimia OR eating disorders – and makes the set larger.
AND is used combine sets representing different aspects of your search, Eating disorders AND Sleep disorders. As both ideas need to be included the result is smaller. Search lines can be edited.
Refining your search
The results list screen has three columns:
Column One - Left - Limiters
Column Two - Middle - Results Display
Column Three - Right - Related Information
- Apply limiters from the left limiters column list.
- In the pop-up box, to narrow your results, check the box for one or more limiters in a section of your choice
- Click the Update button.
- Click on show more... for the full selection of limiters (Use the Ctrl key to choose more than one limit in a category).
- Click on a limit cluster to apply further limiters.
A new Result List, limited to the chosen limiters or terms will be displayed.
(The Refine your results in the example above is taken from the PsycINFO database. Other databases have different selections).
Saving your search and setting up alerts
You can set up a personal account on EBSCOhost that you can use to save and retrieve your searches for later use.
- Click on the Sign in button at the top of the screen
- If you already have a personal account, sign in here.
- If you do NOT have a personal account, click on Create a new account to create an account.
To save a search sign into your account and then click on Save Searches/Alerts in the Search History box. An auto alert can be created from the search strategy. Alternatively, you can create an alert from the Search History display by clicking on Save Searches / Alerts and setting up an email alert or RSS feed.
Managing your Search Results
Add relevant results to your folder either by selecting each individually or by clicking on “alert/save/share” in the top right to add citations in batches. After adding items to your folder, go to folder or folder view to print, email, or export them all at once to a bibliographic software program such as Refworks or Endnote.
Finding the Full Text
Many journal articles are available as full text within the database. Just click on either the html full text, or pdf, link. If an html full text or pdf link isnot available, click on the UBC eLink button.
Looking for a chapter in a book? Check UBC Library’s catalogue by searching for the title of the book. If UBC Library does not own the item use Interlibrary Loan services to get it from another library.