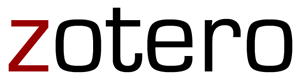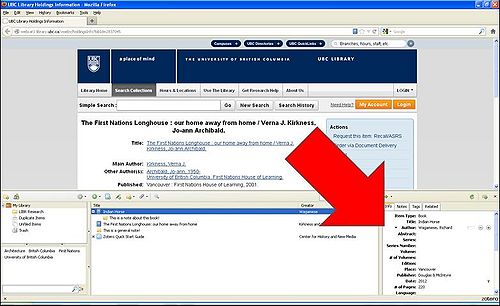Library:Citation Management/Zotero
Zotero
Zotero [zoh-TAIR-oh] is a free, open source, easy-to-use tool to help you collect, organize, cite, and share your research sources. Developed by the Roy Rosenzweig Center for History and New Media at George Mason University in 2006, Zotero was developed as an extension for the Firefox web-browser to "live" that right where you do your work—in the web browser itself. Zotero runs in its own pane within Firefox, separately from web pages and "scrapes" information to populate the your citation database. A stand-alone version of Zotero also exists for those who do not use Firefox as their preferred browser. The stand-alone version is almost identical to the Firefox extension, but lacks some of the advanced features. Read more about the two versions here: https://www.zotero.org/support/installation
Installing Zotero
Installing Zotero for Firefox
First, be sure that your version of Firefox is the most current version. You may not be able to install the Zotero extension if you do not have the most current version of Firefox.
To get started with Zotero for Firefox, first click the red download button on the Zotero website to download and install the plugin. Be sure to select the Zotero for Firefox extension. Here is a helpful video developed by Idaho State University that walks through the installation and setup.
Following the instructions in the video, you see that there are two main parts to Zotero: (1)your online account, stored by Zotero, and accessible from any web browser, and (2) your Zotero extension for Firefox, which, when connected to your Zotero account, allows you to add and organize references in your library.
Installing Zotero Standalone
Zotero Standalone is a good option for users who do not user Firefox as their preferred browser.
To get started with Zotero Standalone, first click the red download button on the Zotero website to download and install the standalone version. Be sure to select Zotero Standalone. You will also need to install a Zotero plug-in for your preferred browser. Zotero offers plug-ins for Firefox, Safari, and Chrome.
Adding References to Your Zotero Library
Adding References Automatically
This video shows how to add references to your Zotero library from the UBC Library's Summon Search. However, this same method will work from any database or website. Often, the icon in your address bar will change based on whether the resource in question is a book, journal article, or website. Remember that the quality of the citation data (or [en.wikipedia.org/wiki/Metadata metadata]) will always depend on the database or website that it is coming from. You may find that some sources have stronger metadata than others. However, you can always edit or add citation information manually.
Adding/Editing References Manually
You may occasionally need to add a reference to your library for which no usable electronic record exists - a photocopy or scan of an old article, or a physical book from the library stacks. You can do this by creating a new citation manually.
To manually add an item to your Zotero library, click the green “New Item” [GREEN PLUS] button at the top of the center column, and select the desired item type from the drop-down menu (the top level of the menu shows recently created item types; the complete list of item types, minus Web Page, can be found under “More”). An empty item of the selected item type will now appear in the center column. You can then manually enter the item's bibliographic information via the right column.
Note: When you want to create an item for a web page, it is usually easiest to visit the page in your browser and then save it to Zotero (see Saving Web Pages). Because of this, Zotero developers removed the Web Page item type from the “New Item” menu. However, you can still create an empty Web Page item by creating an empty item of another type and switching the item type to Web Page via the right-hand column of the Zotero pane.
-from zotero.org
You can also edit existing references, by clicking on the different fields in the details pane on the right side of your Zotero interface:
Both adding and editing references manually are very important features of Zotero when it comes to citing your references automatically in Word or Open Office (below). Those automatic citations will draw from the information in your Zotero library, so it is important that your references are as complete and accurate as possible.
Organizing Your Zotero Library
Attaching Files to References
While Zotero does not provide the PDF annotation and markup tools that Mendeley does, it does allow you to attach files (images, PDFs, Word documents, etc) to particular references. While these files will not be editable within Zotero, they will be accessible from any web browser you use to log into your Zotero account.
Using Zotero's Organizational Features
Zotero contains several useful features for organizing and searching your library of references. These include:
- using tags to track subjects
- using "collections" (Zotero's term for "folders")
- detecting and merging duplicate references
- taking notes and saving them as separate items in your library or attaching them to particular references
- searching your library
- sorting your references using criteria like Author, Title, Date Added, and so on.
Citing References from Your Zotero Library
To connect your Zotero library to your Microsoft Word using the Zotero MS Word Plugin, first, install the plugin by clicking "Add a plugin for Word or LibreOffice" here.
Once the plugin is installed, upon opening Microsoft Word, you should see a set of tools for Zotero (under "Add-Ins" or "References" on a PC, and either floating or under the scroll icon in the File menu on a Mac). The following video provides an overview on how to use these tools to cite from your Zotero library.
Note that in the newer versions of the Zotero plugin, the default may be for Zotero to display a simple search bar for inserting citations. Clicking on the "Z" icon at the left of this search bar will allow you to switch to the "Classic View" - seeing your whole library and choosing from it as shown in the video.
Sharing Your Zotero References
Zotero allows users to create groups with unlimited members. You can learn more about setting up Private, Invite-Only, or Public groups to share Zotero citations here.
Limitations of Zotero
Zotero is a powerful citation management tool, but like all citation management tools it has limitations.
- Zotero lacks Z39.50 capabilities - Z39.50 is an information retrieval standard used by citation management tools like EndNote
- Duplicates can only be merged one at a time in Zotero - Many other citation management tools allow for duplicates to be batch deleted. Zotero does not have this option, and only allows for duplicates to be merged one at a time.
- Slow down with larger libraries - Zotero can accommodate libraries of about 30,000 records.
- Problems importing - Zotero frequently inaccuratly imports references from databases on the OvidSP platform (this includes MedLine, Embase, and AGRICOLA).
Because of these limitations Zotero is not suitable for advanced citation management projects like systematic reviews.
Getting Help
Zotero has very clear directions on their website: https://www.zotero.org/support/. You can also ask for help in their forums: https://forums.zotero.org/categories/
The UBC Library Research Commons team offers regular 2-hour workshops to get you started with Zotero. In these hands-on workshops, you'll learn how to import and organize your research citations and format your bibliographies in the citation style of your choice. You'll leave the workshops with a basic database of research citations and the skills to build on it.
To view upcoming workshops and to register for a session, visit the Library Workshops and Events Calendar and search for Zotero.
No time for a workshop? Request a one-on-one consultation with a Research Commons Zotero specialist.