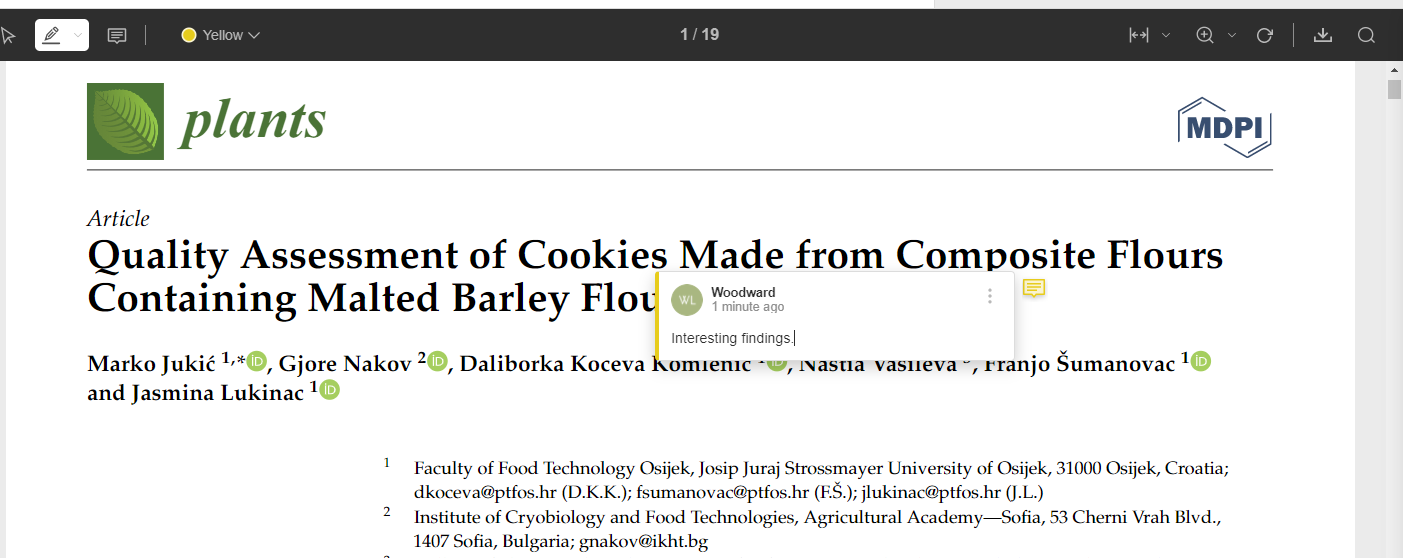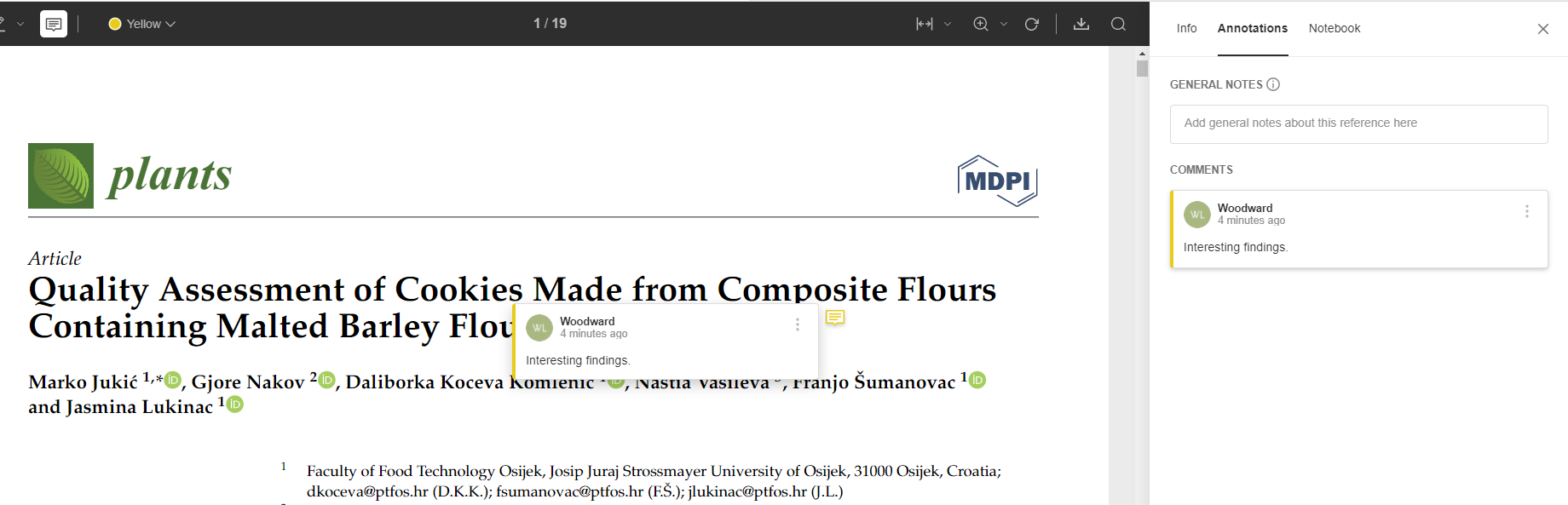Library:Citation Management/Mendeley Organizing
Organizing
Articles can be organized and managed from the library view in a couple different ways. Clicking the star beside an article will highlight the star in yellow, and add the article to the Favourites folder (clicking the star again will remove it). The green dot to the left of an article means an article has not been read yet; this is the default setting for new articles added to the library. After an article has been opened, the green dot will disappear (it can be toggled between ‘read’ and ‘unread’ by clicking the dot). The library can be organized by favourites, read/unread, attachment, author name, title, etc. by clicking the respective heading at the top of the library. The Mendeley Library can be accessed and managed entirely online, by logging into the account on the Mendeley website. If changes are made or articles are added to the library, the Sync Library on the taskbar of Mendeley Reference Manager will synchronize the contents to the most up-to-date library. This is useful if references are managed from several computers.
Filter
On the right of the screen, just under your name and profile, is a filter button ![]() , which opens a dropdown that allows the library to be filtered by authors and tags.
, which opens a dropdown that allows the library to be filtered by authors and tags.
Multiple filters can be applied at the same time.
Tags
In the "Info" tab, Tags can be added to an article. Keywords are often imported with the article data (if the author provided keywords or if the article has been indexed with controlled terms), and capture what the article is about. Tags can be customized by the user to describe how the article is useful or how it should be organized (e.g. Thesis, term 1 assignment, research methods).
PDF Annotation Tools
When an article is open the library toolbar changes to an article-specific toolbar that allows you to highlight the text or leave sticky notes.
Highlight: Highlight Text and Highlight Rectangle: Highlights text by dragging the cursor over the desired text. You can change the highlighter colour by clicking the expand arrow beside the default "Yellow." Highlighting the same text several times darkens the highlight tone, and highlights can be removed by clicking the highlighted text > Remove Annotation. The "Highlight Rectangle" function creates a yellow highlighted region using the cursor by dragging the corners of the rectangle over a portion of the document. Highlight annotations remain on the article after it is closed. The annotations are not available if the .pdf is opened externally; only when it is opened within Mendeley. However, using the "Share" button in the PDF view will allow you to export and send a copy of the PDF with or without the annotations.
Sticky note: Allows an annotation to be added into the document at any location. The note records whoever typed the note (in case resources are being shared), as well as the date and time of the note. The note can be moved by clicking on the three dots at the top right corner and selecting "Delete Annotation."
Notes are also displayed under the "Annotations" tab to the right of the document. By clicking the note in this area (shown in yellow below), you can bring up the document location where the note was placed.
The ‘Annotations’ tab also has an area where general notes regarding the entire article can be recorded. Like highlights, notes are not preserved if the article is opened externally.
Rotate and Zoom: Tools for viewing the .pdf within Mendeley.
Download Document: Downloads the pdf locally (doesn't include annotated highlights and notes).
To interact with the pdf without highlighting or annotating (e.g. copying and pasting), remember to switch back to cursor mode. To switch to cursor mode, click the arrow on the top left corner.
Collections
Adding to a collection: Collections can be created within the library to further organize references (e.g. by project or section). While in library mode, collections can be created by clicking on "New Collection" under the category "Collections" on the left-hand sidebar. Articles can be dragged and dropped into the desired collection from the "All References" folder. Articles can be located in multiple collections, and when a collection is removed (by right-clicking the collection, then clicking the "Delete" button, or clicking on the three dots that show up after hovering over the collection), the articles within the folder are not removed from the library.
Removing article from collection: To remove an article from a collection, tick the check box beside it -> clicking the toggle arrow beside "Organize" at the bottom of the screen -> "Remove from Collection." ***Simply clicking "Delete Reference" after right-clicking will remove the reference from the entire library (you can recover this by going to "Trash" -> selecting the reference -> "Restore" at bottom of screen).