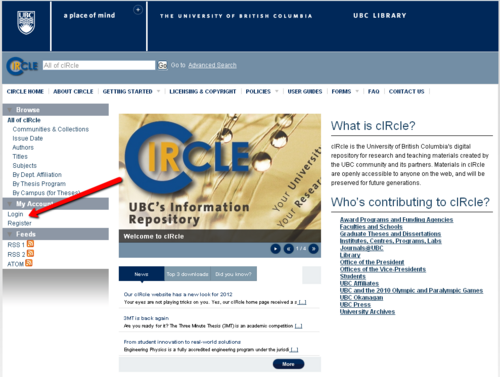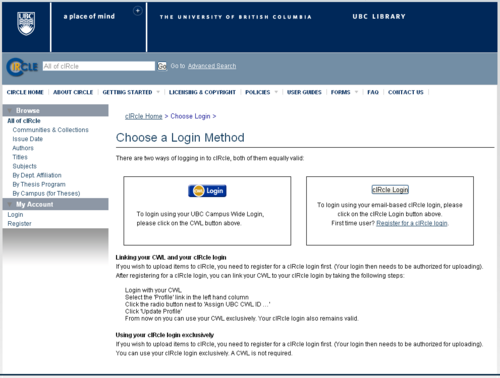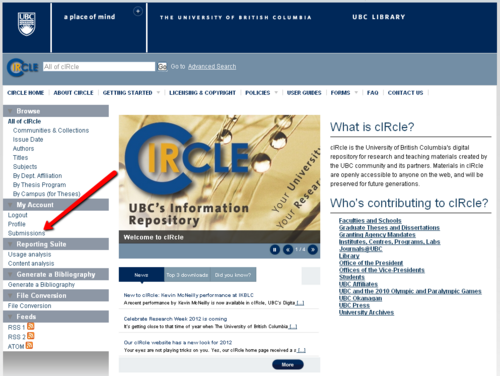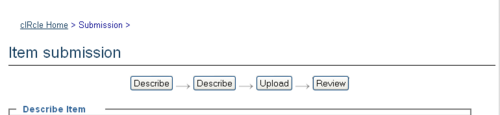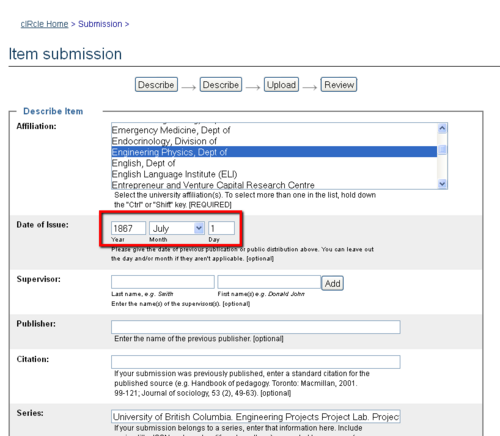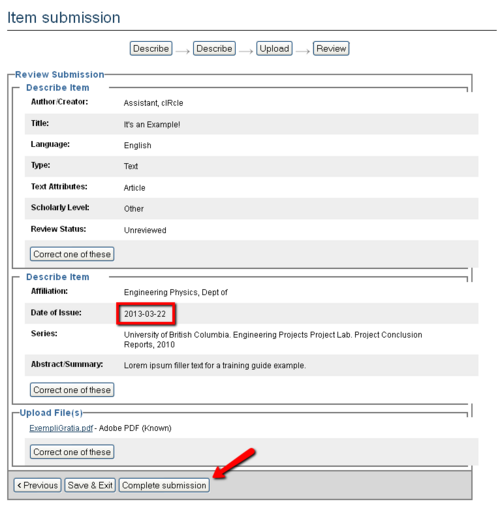Library:Circle/Permissions Review DSpace Workflow
| This article is still being drafted. This means that the article is still being worked on and information may be incomplete. This template will be removed when the article is finished. If you have any concerns, please start a discussion on the talk page. |
Print me |
|---|
| Print this page |
Summary
The following instructions are specific to the two-step review workflow designed for previously published materials submitted to cIRcle. This workflow is being piloted by cIRcle staff and the UBC Permissions Office. The first-step of this process is the Permissions Review which entails reviewing previously published items for compliance with publisher agreements regarding publishing in an institutional repository. The second-step of this process is the Metadata Review performed by Technical Services staff, hereafter CTS. In this final step, CTS staff identify and fix incorrect or incomplete submissions, before the material is permanently added to the repository.
This document will guide both Editors and Final Editors through the workflow stages and the process of approving, rejecting, or editing items submitted to cIRcle, UBC's digital repository.
|
Communities and Collections:
|
Approving, Rejecting, and Editing Submissions
This guide is intended for individuals who have been assigned as an Editor to a collection by a Collection Administrator. The people responsible for this step are able to edit the metadata of incoming submissions, and then accept or reject them. The ability to edit metadata is what distinguishes the Editor role from the Reviewer role. For this reason, most collections in cIRcle will have an assigned Editor rather than a Reviewer. A collection may be assigned to more than one Editor. This is the case with the permissions review workflow which includes an Editor (Permissions staff) and a Final Editor (CTS staff).
Please contact the cIRcle staff if you have any questions regarding the roles and/or need to acquire permission to Edit a record in cIRcle.
Roles and Responsibilities
Submitters: These are individuals that have permission to submit new items to this collection. Typically, this work is performed by CTS or by cIRcle though, in some cases, authors may deposit their own work. For published materials (eg. journal articles) or other items that require permissions review (eg. video recordings), the submitter will add the following text to the title of a submission: [Permission review]. It is this text that alerts the Permissions staff that their assistance is required for a particular record. cIRcle/CTS staff may have to manually add this text to submissions created by external members. If an author is able to supply a copy of his/her Copyright Transfer Agreement, this should be emailed to Permissions staff by cIRcle staff. Clear and consistent communication between all three units is essential to ensure the correct items are flagged for Permissions review.
Editor: The people responsible for this step are able to edit the metadata of incoming submissions, and then accept or reject them. For this two-step workflow, Permissions staff will be added as Editors. In this role, Editors receive automatic email notifications when a new submission requires review. To help distinguish between those items requiring permissions and other submissions, the aforementioned text, [Permissions review], will be added to item titles by cIRcle or CTS staff as needed. Email notifications with this text in the title will signal Permissions staff via the permissions.office@ubc.ca email address that their assistance is required. Email notifications for titles without this text may be ignored/deleted by Permissions staff unless otherwise advised.
When Permissions staff are alerted to a new title requiring their review, they will check publisher's agreements, starting with Sherpa/RoMEO, to ensure that items may be published in an open access institutional repository. Where necessary, Permissions staff will be responsible for editing records to ensure that proper citations, embargoes, copyright statements and approved versions are present. If additional clarification or written permission from a publisher is needed, Permissions staff will submit these requests and communicate process/results with cIRcle staff and with the author as needed. Once all publisher conditions are met, Permissions staff may approve item records for final editor review by CTS. If permission is not received, Permissions staff will reject the item and will provide a reason as prompted by the system.
Final Editor: The people responsible for this step are able to edit the metadata of incoming submissions, but will not be able to reject them. The Final Editor, therefore, has the final approval for items to be archived into cIRcle. This role is almost exclusively performed by CTS staff though a member of cIRcle staff is typically assigned as a backup. For published items, it is recommended that a Metadata Librarian in CTS and the cIRcle Librarian be assigned to this role due to the interpretive aspects and legal implications of metadata quality in support of copyright compliance. The Final Editor is responsible for removing the text [Permission review] from the item title before approving the record.
|
IMPORTANT! UBC Copyright Office staff will assume responsibility for archiving publisher permissions solicited and received by their office. cIRcle staff are responsible for obtaining and archiving the cIRcle Non-exclusive Distribution License for mediated deposit items. |
DSpace Review Workflow
The following instructions detail the basic review workflow in DSpace and are the same for both Editors and Final Editors. Instructions for submitters may be found in a separate Uploading a Submission guide. Please note that you must be authorized by a cIRcle staff member to perform these tasks.
|
Tip! Click on individual images to enlarge screenshot for increased visibility. |
Login
On the cIRcle homepage at circle.ubc.ca, in the left sidebar, click on Login under "My Account".
Choose a login method
Login to cIRcle with either your UBC Campus Wide Login (CWL) account, or use your cIRcle login.
|
Tip! If you have not signed up for a cIRcle login, please register here: https://circle.ubc.ca/register |
Submissions
Now that you have logged in, you will have new menu options on the home page. Locate "My Account" in the left-hand menu and choose "Submissions". This new menu item will take you to your “Submissions & workflow tasks” page where you can locate records waiting for review.
Claim a Task
The Submissions displays two queues: Tasks you own, for items you've already claimed, and Tasks in the pool, which are waiting to be claimed by an Editor. Click on the appropriate task (aka submission) that you need to approve, reject or edit before it can be archived in cIRcle.
Take Task
On the individual task page, click Take task in order to claim responsibility for reviewing that item.

back to top
Task Actions
Once you have claimed a task, you will have the option to approve, reject, or edit the item. You may also choose "cancel" if you wish to leave the task for another time. Click on the "Edit Metadata" to review the submission and determine whether it can be approved or rejected. This gives you the opportunity to make sure that the correct file was been submitted with an appropriate file name, and that the proper metadata has been supplied.
Once you have reviewed the metadata you will be returned to this screen for the final step in the approval process.

Edit Metadata
Select this action if you wish to modify the metadata supplied by the item's submitter such as adding a copyright statement. You will have several screens with metadata fields; you may edit or add new information to any or all of these fields. For Permissions staff, this is where citations, copyright statements and embargoes can be added or modified.
|
Tip! You can navigate between screens using the buttons labeled Next, Previous, or Save and Exit at the bottom of each screen, or by the four buttons at the top of each screen. |
- In the screenshots below, the example submission included an erroneous issue date--it was not originally issued (published or distributed) on July 1, 1867. These fields can be replaced with the correct date of March 22, 2013, which is when the example file was actually made available.
Embargoed Items
If a publisher requires an embargo to be placed on an item, you can create this in the "Edit Metadata" workflow. Navigate to the "Upload" file screen, locate the file, and click "Edit".
Next, you can add the embargo date and reason in the screen depicted below. The Systems Administrator (cIRcle Coordinator and cIRcle Librarian) will receive an email notification and will approve the embargo.
Upload another file
If you clicked on “Upload File(s)”, you will see the name of your file under “Files Uploaded”. To add another file, click on “Browse” to select the file from your computer. Repeat this step to add multiple files. Click on “Next” when all the necessary files have been uploaded.
If you wish to remove a file uploaded by mistake, select the file you wish to remove under “Files Uploaded” then click on “Remove Selected Items”. This step may be useful if an author has supplied an incorrect version of a paper and the correct version must be uploaded.
On the Review screen, click Complete Submission to finalize your changes and return to the Task actions page.
- As you can see, the Review screen shows the revised issue date.
|
Tip! Good metadata is essential for providing access to cIRcle content. By ensuring that items in the Collection have useful metadata--subject keywords, Series/Report numbers, affiliation, etc--you allow potential users to find those items through cIRcle's search feature as well as other search engines like Google Scholar. |
Reject Item
If there are problems with the submission that you cannot fix by editing the metadata, the item can be returned to the submitter by clicking on Reject Item. You will be asked to enter an explanation for why the item was rejected. If appropriate, include any changes which the submitter needs to make in order for the item to be approved.

Once you have rejected an item, it will no longer appear on your "Submissions & workflow" screen. It will instead be returned to the submitter's workflow for editing and re-submission.
Approve Item
If you have reviewed the item and decided that it is ready to be added to the Collection, select "Approve Item". For Permissions staff, once you have approved the record, it will be moved to the Final Editor workflow where a CTS staff member will perform the final metadata review. Once CTS has approved the record, the item will immediately be archived in cIRcle. The submitter will receive an email notification with a permanent link to the item. If CTS submitted the record, they will forward the archive notification to cIRcle staff who will, in turn, communicate with the author. No further action is required.
|
Tip! Clicking Cancel will return you to the Submissions & workflow page. The task will remain assigned to you, and will not be available to other Editors or users. You can return to the task at any time to complete the review process. To return the item to the general task pool, go to "Tasks you own" in your submissions workflow screen, select the item, and click on the "Return to task pool" button. The item will then appear in the general task pool but an email notification will not be generated. It is important to communicate with your colleagues if you need them to take responsibility for a record previously assigned to you. |
Conclusion
You have completed your review of a cIRcle submission. The item has either been permanently archived in cIRcle, returned to the submitter for further editing, claimed for your personal task queue, or returned to the task pool for later review.
If you have any questions or feedback regarding the review process, please contact cIRcle or visit our website.