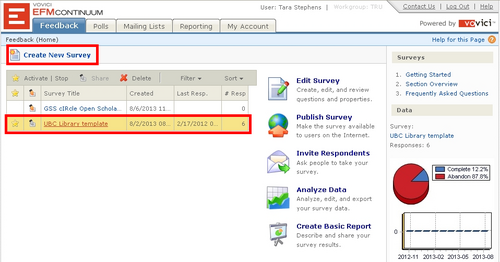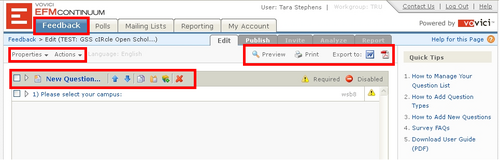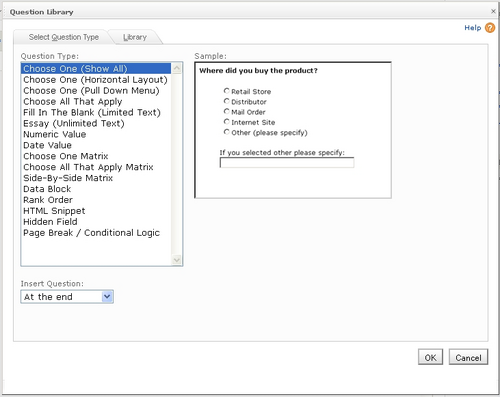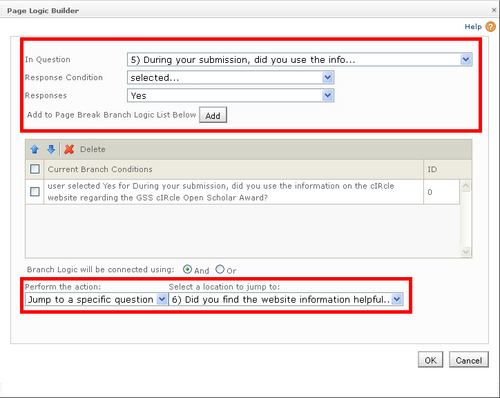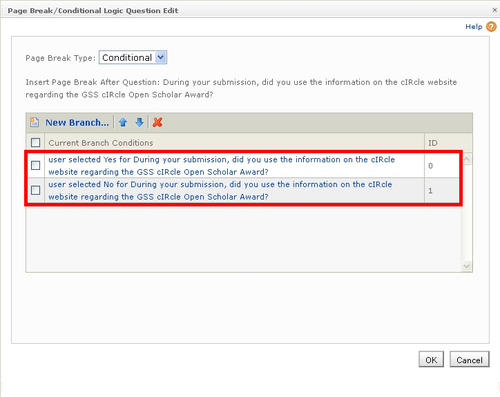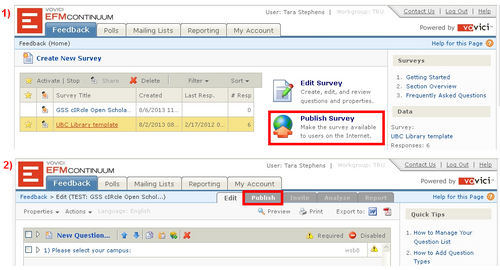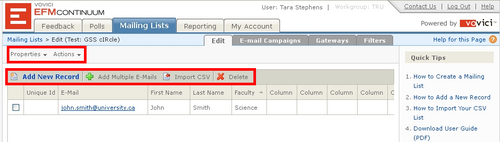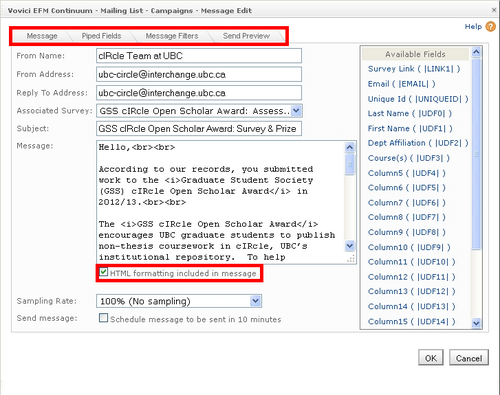Library:Circle/Assessment/GSS Award Vovici Survey
As the GSS Award is currently limited to a five-year term, the cIRcle team is implementing an initial assessment to determine what service elements are working or need to be improved as well as what barriers and benefits encourage submissions.
As this would be the first time cIRcle has gathered user feedback, the GSS Award serves as a suitable pilot for the development of long-term cIRcle assessment metrics and strategies. The information gathered for this collection could foreseeably inform workflow design as well as communication and marketing strategies for cIRcle as a whole.
Context & Purpose
The survey is designed to provide the cIRcle team with insight into user experience, by assessing the current operations of the GSS cIRcle Open Scholar Award. The award aims to feature UBC as a leader in the open dissemination of graduate non-thesis coursework projects or manuscripts subject to instructor approval. It will provide a more complete picture of the award, allowing the cIRcle team to increase the exposure of future UBC graduate student work.
Although the GSS cIRcle Open Scholar Award has been used as an example here, this guide pertains to the use of Vovici in general. It is meant to provide instructions, details, and tips for cIRcle-distributed survey creation, editing, or review.
|
Tip Although future survey creation should be easier after this initial project, I'd recommend at least 4-6 weeks for survey creation. Depending on the nature and purpose of the survey, consultation with both cIRcle staff and the Assessment Librarian may be required. It is also strongly advised to have a period of survey testing, in order to gain feedback regarding length of time for completion, clarity of questions, etc. |
Using Vovici
Vovici stores all user data within Canada, so it is the supported survey tool at UBC. Information about Vovici is available at http://www.it.ubc.ca/service_catalogue/social-media-collaboration/survey-tool. An account must be requested by a UBC faculty or staff member (turnaround is 1 or 2 days). Ask a cIRcle staff member for the login information to gain access to the system.
Vovici works best in Firefox.
Create Survey
All cIRcle surveys should use the UBC Library template. This is a shell with formatting that's aligned with the UBC common look and feel. It should already be shared and visible within the cIRcle account.
- To use it, select the template and then "Create New Survey."
In the newly opened window, select "Copy a Survey: Duplicate one of your surveys that already exists" to make a copy of the template.
- You can then modify and add your questions to the new version. Follow the steps in this window to complete survey creation.
|
Tip Try to keep the opening statement more casual and inviting to the survey recipients, and include a statement about the purpose of the project, and why you're looking for feedback. There is no need to include a statement in regards to information sharing, as anonymized results or comments may want to be included in future reports. |
Edit Survey
- You will be brought to the "Edit Survey" stage of your newly created survey. From here, you can build, edit, preview, print, export, or adjust various other options for your survey.
- Use "Properties" to adjust introductory/concluding text, add/remove a progress bar, or adjust other survey features.
- To return to the previous screen, select the "Feedback" tab.
Create Questions
Select "New Question" along the top menu bar to open the window of various question types.
- Add/remove/edit questions as desired; you can also change their order.
- Try to structure your survey in a way that matches the workflow of the participant, and start the survey with more positive questions.
- Do not ask for names or other contact information, unless you're looking for follow-up.
- If necessary, close out the survey with a request for contact information, should the participant agree.
- If you want your survey results to include data from your Mailing List, create Hidden Fields - you will map data to these when you Create Campaign. These can be placed anywhere in the survey, but it is recommended to place them at the beginning or end.
|
Tip Try to balance the use of text boxes (Essay/short-answer responses, Additional comments, etc.) with questions that have "clickable" options. Example: Instead of asking if a participant has done something (and to respond with short-answer), provide some possible options & allow them to choose all that apply (ensure you have an "other" or comments box if so). |
|
Tip Try to keep survey questions positive or neutral. For example, questions beginning with "What difficulties/concerns/problems/issues..." may imply that they are expected issues. Instead, try neutral alternatives, or the use of rating matrices with possible options.
Possible question phrases & options:
|
Adding simple or conditional page breaks is a great way to break-down & categorize the survey. Conditional page breaks allow you to ask follow-up questions to specific answers, streamlining the survey for participants.
- To create a conditional page break, enter your survey. Click "New Question..." and then "Page break / Conditional Logic." Insert this after the question for which you want follow-up information.
- On the next screen, choose Page Break Type "Conditional" and then "New Branch." Each branch will direct the user to a different point in the survey, dependent on the defined variables.
- From this screen, you can define your conditional variables, and to which question the participant should see next, depending on their answer.
- Note that here, if you add multiple conditions to the Page Break Branch Logic List, they will all go to the specified question as defined at the bottom of the screen.
- Select "OK" when your variables are complete.
- From this screen, you can define your conditional variables, and to which question the participant should see next, depending on their answer.
Continue to add branches as necessary - you should always have at least 2!
- Ensure you preview your survey to test the logic directs the participant as desired, dependent on their responses.
Publish Survey
Once your survey has been built, you need to Publish it to make it accessible.
- You can do this either from 1) the Feedback (home) tab, or 2) the Publish tab within the "Edit Survey" stage.
|
IMPORTANT! If you make any changes to the survey after you publish it, you need to re-publish, in order for the web accessible version to reflect these changes. |
Create Mailing List
You can send your survey out in multiple ways, but it is recommended to use a Mailing List. A Mailing List allows you to build a specific participant list, with any desired participant information. You can also track participants, campaigns, and other useful information.
- To start, click the "Mailing Lists" tab, then "Create Mailing List".
- A window will open, asking you to name the new mailing list, and accept the Vovici Anti-Spam Policy, before clicking "OK."
- From the "Edit Mailing List" stage, you have various menus to re-name the list, column headers, etc.
- You can add participants manually, or import a previously-created CSV file.
- If importing a CSV file, ensure that your first row contains the column headers. Follow the on-screen directions accordingly, which will guide you through the process and help you map your CSV file to the mailing list.
Create Campaign
Once you have a published survey & a mailing list, you can create multiple campaigns, which will invite, remind, and thank participants for taking your survey.
- You can create a campaign either from 1) the Mailing Lists tab, or 2) the E-mail Campaigns tab within the "Edit Mailing List" stage (similar to publishing a survey).
- From here, you can select "Create New Campaign" to open the Message Edit window
- The Message tab is where you can compose your invitation e-mail, including sender, subject, and e-mail body. You also choose which survey this campaign is associated to.
- Ensure you choose a From Name and Subject that will not look like spam.
- It is recommended that the prize be mentioned in the subject line, to increase the possible response rate.
- Click "HTML formatting included in this message" to allow enhanced formatting. For some mail clients, use of the
<p>parameter does not display properly - if necessary,<br><br>can be used as a workaround. Check this when you send your preview message (the Send Preview tab).
- The Piped Fields tab is where you can map data points from your mailing list to hidden fields in your survey. Map your fields as necessary.
- The Message Filters tab can be used if you have created a "Recipient Filter" from the "Mailing Lists" tab.
- The Send Preview tab allows you to enter an e-mail address to which you can send a preview message, to confirm formatting & accurate.
- The Message tab is where you can compose your invitation e-mail, including sender, subject, and e-mail body. You also choose which survey this campaign is associated to.
Send out Survey
When you are ready to send your survey, you can check the "Schedule message to be sent in 10 minutes" box from the Message tab, and then OK.
- If you want to schedule your campaign to be sent on a certain date/time, click your campaign from the main "E-mail Campaigns" tab. You can then choose & schedule your message.
- You can create & schedule multiple messages within a campaign, for follow-ups, reminders, and thank yous.
|
Tip The recommended time for a survey to be open is a 2 week minimum and 3 week maximum. Reminder messages boost response rates - it is recommended to send a reminder 1 week after the original message (twice if the survey is left open for 3 weeks). Monday morning is reported to be the best time to send a survey invitation email. |