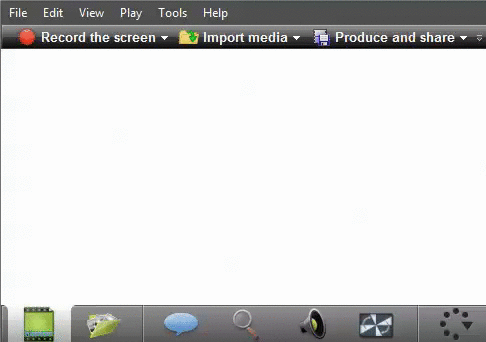Library:Camtasia for experienced screencasters
| This guide specifically relates to Camtasia Studio 8 for Windows. Camtasia for MACs has significantly different features - for help with your MAC version see the TechSmith documentation at http://www.techsmith.com/camtasia-mac-features.html and http://www.techsmith.com/tutorial-camtasia-mac-current.html |
Start
If you are already using screencasting software you'll see many familiar features in Camtasia Studio, along with a few you may not have encountered before. The aim of this guide is not to provide in-depth instructions to using these features - but to alert you to their presence and to link you to the appropriate TechSmith tutorials or videos for each of them.
The first thing you need to do is ensure that Camtasia is the right tool for the job. TechSmith has a great screencapture and basic screencasting tool called Snag-it that may serve your purposes better - particularly if your recording is intended to be very brief and/or if you don't think you'll need to edit your recording. Check out this comparison guide from TechSmith if you're not sure whether to work with Camtasia or Snag-it.
Recording
Recording your screencast is an easy and intuitive process. Simply open Camtasia up on your device, and click "Record the Screen." You can choose to record the full screen or click "Custom" to size the recording canvas to your desired dimensions. Once your dimensions are set, click the large red "Record" button.
Also note:
- The system is set up to record automatically unless you mute your audio and/or mic
- Mute your audio and mic if you intend to record something with no sound - otherwise you may inadvertently capture your keystrokes and other unwanted background noises.
- Camtasia offers a suite of optional cursor effects, including highlighting, spotlighting and/or sound effects.
For step-by-step instructions on the features mentioned above, see the following helpful Techsmith videos:
Editing
For audio recording, it's easier to keep going than to stop and re-record, since it is really easy to cut out unwanted portions of the recording later. This includes any unwanted pauses or filler sounds like "um" and "er." Other features include:
- Camtasia Studio 8 gives users the ability to use multiple tracks on the timeline. The tracks are no longer specific to media type. This means you have unlimited video tracks and audio tracks to work with.
- You can add callouts, effects, transitions, pan and zoom for detail, hotspots behind URLs to make them clickable, and quizzes.
- You can also create and save images in a personal Library, or create and save clips in a personal Clip Bin.
- Stitching allows you to join sections of audio or video, eliminating gaps on the timeline and creating a single clip. You can also manually stitch or unstitch clips as needed.
- With the grouping function, callouts in your video can be grouped together so that they can be managed more easily as a single entity.
- Captions can also be added to videos, with the speech-to-text function, through a script, or manually.
For step-by-step instructions on the editing features mentioned above, see the following helpful Techsmith videos:
- Cut Unwanted Media on the Timeline
- Add a Callout to Direct Viewers' Attention
- Zooming and Screencasting Quality
- Introduction to Quizzing
- Stitching Essentials
- Introduction to Grouping
- Captions: Speech to Text
- Captions: Sync with Script
- Adding Captions Manually
For additional instructions on editing in Camtasia, see these Techsmith videos:
Interactivity
Surveys and quizzes can be added to videos for viewers to complete.
- Results from quizzes can be imported to a Learning Management System (LMS) and can interact with the LMS's gradebook. For more information about this feature, please see the page on Publishing.
- Hotspot callouts can be used to create clickable URLs within videos.
For step-by-step instructions on adding the interactive features mentioned above, see the following helpful TechSmith videos:
Publishing
To retain interactive features, you must publish with TechSmith player. You can:
- save to Screencast.com and use the resultant embed code on your own site, WordPress page or LibGuide. Note: the embed code is not supported by UBC Wiki at this time.
- save as MP4 with the player - see TechSmith's tutorial on hosting the SmartPlayer on your own site;
- or, use the custom settings - this is recommended if you've embedded a quiz and saved it as MP4 Flash/HTML5 player.
- Use this last option if you want to use your Camtasia project in a Learning Management System (LMS) as it will allow your project to interact with the LMS's gradebook by means of the SCORM (Shareable Content Object Reference Model) Engine. See the TechSmith video on SCORM Content Packages.
- Blackboard Users: Also see "How to Add Content Packages to Use the Content Player" on Blackboard's page: Creating Content in a Course Area