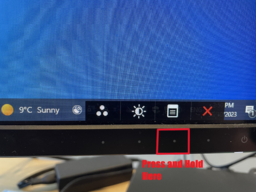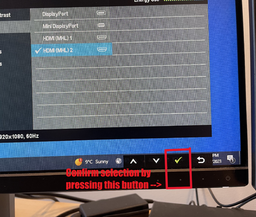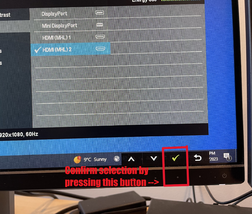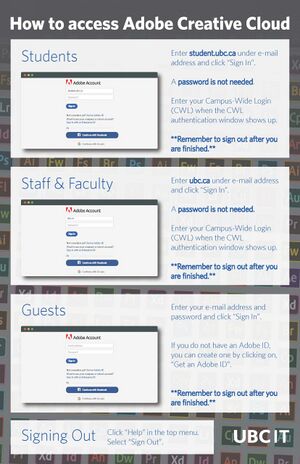Learning Commons:Chapman Learning Commons/Software Troubleshooting
Computers Quick Guide
To learn more about out computers visit this page (open to the public)
Notes:
- Computers along the wall of the heritage core are attached to scanners.
Full List of Computer Software
Click here to see a full list of the software we have.
Key notes:
- Lockdown browser can be installed on any of our 3rd floor PCs
- Macs and PCs have Zoom capability
- Macs have Adobe Creative Cloud, Audacity, Final Cut Pro, GitHub, Redcine, VideoScribe (many other places on Campus do not have this)
Mac Computer won't turn on?
Follow these steps if a Mac Computer in the Heritage Core won't turn on:
- Press and Hold the power button on the monitor for 3 seconds. If the computer does not restart, proceed to step 2.
- Unplug the power cord at the back on the monitor. Wait 3 seconds, and plug the cord back in. Press and hold the power button for 3 seconds and see if the computer restarts. If not, proceed to step 3.
- Check underneath the table to see if any power cords are unplugged or loose. If not, submit a ticket to IT, specifying the troubleshooting steps that you have already performed.
General Troubleshooting with PCs
Note: Sometimes people change the input selection these so they can plug in their computer (IF YOU SEE IT PLEASE ASK THEM NOT TOO). If they do this and do not fix it the screen appears not to work. Use the buttons on the PC to change the input from HDMI to mDP (Mini display port). If you can, try to fix yourself and not submit a ticket.
PC Display Input Not Found
Follow these steps to change the display input settings:
- Press and Hold the button on the monitor
- Toggle through the display input source options
- Confirm your selection by pressing the same button on the monitor
Troubleshooting with Dual Display Stations
Learn more about the Dual Display Stations . There are 5 stations on both the 2nd and the 3rd floor.
Ensure that
- Cables are connected to the dock and monitor.
- Both dock and monitor have power
- Plug in user's laptop / tablet/ phone that is not working with this dock into another dock to test if it works there.
- If using a CLC laptop to test further, make sure to write down the number on the top of the laptop ex) Barber-512
- Keep track of what cord you are using to connect --connecting via the USB-C cable to the Dell laptop directly or were you using the USB-A to USB-C adapter that is attached to this model of the docking station
- Restart if needed
- If you end up needing to submit a ticket to IT make sure to record all of this information in the ticket.
General Troubleshooting with UBC Software
Adobe Creative Suite
Adobe has videos and step-by-step guides for help with all of their programs.
As students you also have access to LinkedIn learning which has guides about using Adobe.
Students, Staff & Faculty can learn how to log into Adobe Creative Suite on our website here - under "Mac Computer Workstations", "Frequently Asked Questions", "Using Adobe Creative Cloud".
NOTE: Students cannot download Adobe Creative Suite onto their personal devices (Staff & Faculty can via: https://ubc.onthehub.com/WebStore/Welcome.aspx). Students have access to Adobe products on the Mac Computers in the Heritage Core.
Canvas Support
CTLT: Canvas Student Guide (start here)
CTLT: Canvas Student Guide PDF
Feel free to draw on your own experiences using Canvas as well, but if you encounter a question you cannot answer, there are two places that you can refer folks for more complex questions or issues:
- UBC's IT Service Center Help Desk (Located in Koerner Library). These folks will support anyone: students, alumni and community users, staff, etc. Patrons can submit a ticket online, or walk-in during opening hours.
- Faculty and/or Staff Questions? You may refer faculty members and staff to the Centre for Teaching, Learning and Technology (CTLT), located downstairs on the 2nd floor of IKBLC. They will handle more complex questions related to faculty or staff members' use of Canvas (for example, if a faculty member wants to implement a certain extension into their Canvas course so their students can upload videos as assignments).
- A note on Canvas File Size: Patrons can have issues uploading a file during exams as the file may be too large. Canvas has a limit to the size of file you can upload. Read about Canvas file size limits here. The following method of lowering file size, on Mac only, DOES NOT require any third party application.
- Record your video
- Drag it to the desktop
- Right click and select “Encode Selected Video Files”
- Change it to ‘ H.264 480’
- Click ‘Continue’
Here is a list of questions we could ask patrons if they have Canvas issues on Chrome (or Firefox and IE but with Private Browser and InPrivate window respectively):
- What browser are you using?
- Is the browser up to date?
- Have you enabled cookies?
- Clear your browser cache and cookies.
- Use your browser in incognito mode.
- It's most likely that the problem is caused by a extension. Disable all extensions.
- Enable your extensions one by one.
Source: https://community.canvaslms.com/t5/Question-Forum/Canvas-browser-problems/td-p/126690
Kaltura
Find a recording of a Kaltura Capture and Media Management Training Session here.
Lockdown Browser
Lockdown Browser is on all PC's at the Chapman Learning Commons, Level 3. Or they can rent a laptop and install it on that and take their exam wherever. Extended loans will usually be approved upon request for this purpose.
Microsoft Programs
Microsoft has a training centre for all of their programs. They also have a support page.
Issue with Licensing? SEE OUR CLC MADE GUIDE JUST FOR YOU
Microsoft One Drive
OneDrive student information + guide
OneDrive plug in tech prep section
Microsoft Teams
Teams student information + guide
Teams plug in group work section
Microsoft Word
| Problem | Solution |
|---|---|
| Paragraph symbol and dots in between words. | Hold "Control" + "Shift" + "8"
OR Go to the Office icon --> Editor options --> Display - uncheck everything in the show list |
Wordpress
We can provide basic Wordpress support: creating pages; editing pages; adding media (images, videos); and ordering pages/creating menus. These resources might help:
Using the Wordpress Editor: https://wordpress.org/support/article/wordpress-editor/
Back-End menu navigation: https://wordpress.org/support/article/first-steps-with-wordpress/
Uploading Media: https://wordpress.org/support/article/inserting-images-into-posts-and-pages/
Some more information about menus:
Adding Menus and Pages Pages http://en.support.wordpress.com/menus/#adding-pages
Changing the Order & Creating Sub-Menus http://en.support.wordpress.com/menus/#changing-the-order-creating-sub-menus
Zoom
Zoom on Computer vs. Mobile- App Comparison of Capabilities
A note on Zoom: Faculty can now schedule Zoom meetings from within their Canvas courses and will allow students to access class sessions and recordings from within Canvas as well. Instructors can add the Zoom tool to their course by adding it to the Course Navigation under settings.
We are working on updates to the Zoom tool guide for instructors and to the Keep Teaching website and will provide those links when they are available. Note that this integration does not allow for single sign on between Canvas and Zoom and instructors will still need a Zoom account in UBC’s Zoom instance to utilize the integration.
How to update: Zoom does not automatically install updates. If you already have the Zoom desktop client installed, you can check for updates:
- Sign in to Zoom desktop client.
- Click your profile picture then click Check for Updates.
- If there is a newer version, Zoom will download and install it.
Alternately, you can manually download an update without checking your desktop client by going to: https://support.zoom.us/hc/en-us/articles/201362233-Upgrade-update-to-the-latest-version (Links to an external site.)
In the Learning Commons, patrons can download Zoom, Lockdown Browser, etc. on the PC computers only. The Mac workstations require an admin password so patrons can not download software onto them.
New Features w/ version 5.3: A complete list of newly added/patched features can be found on the Zoom release notes website (Links to an external site.).
Self-select a Breakout Room: The host can now create breakout rooms with the option for participants to self-select which breakout room they would like to join. If enabled, participants can move freely between breakout rooms, without needing the host’s help. Both the meeting host and participants need to be on Client 5.3.0 or later to self-select Breakout Rooms.
Additional meeting reactions: Meeting participants can now react with a heart, surprised face, laughing face, or party emoji.
Virtual Background support for Android: Android users can now utilize the virtual background feature. This feature requires Android 8.0 or higher and a processor with 8 or more cores.