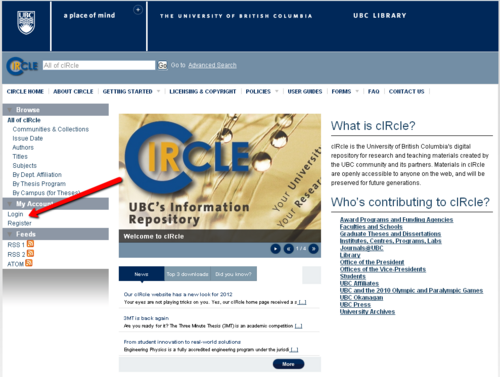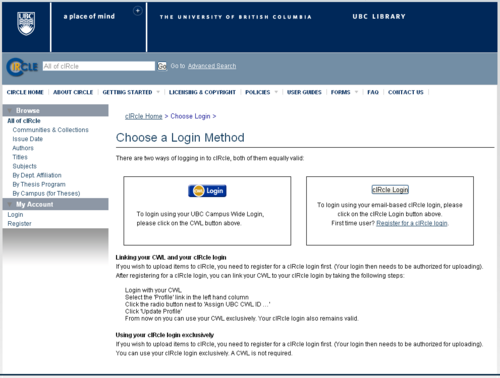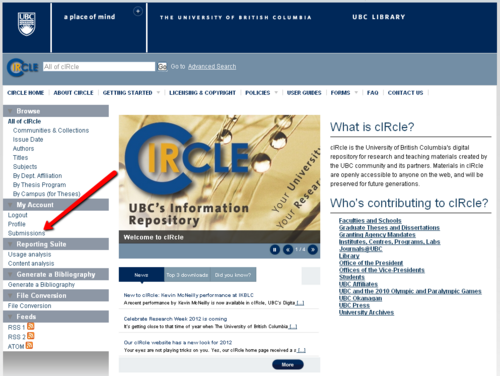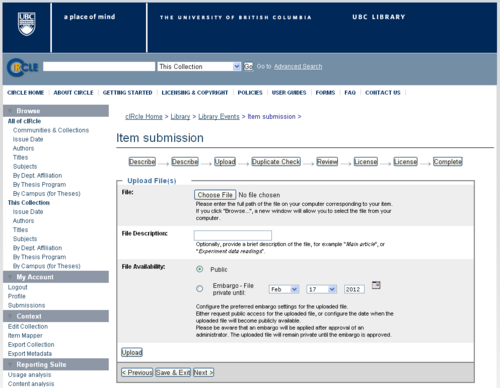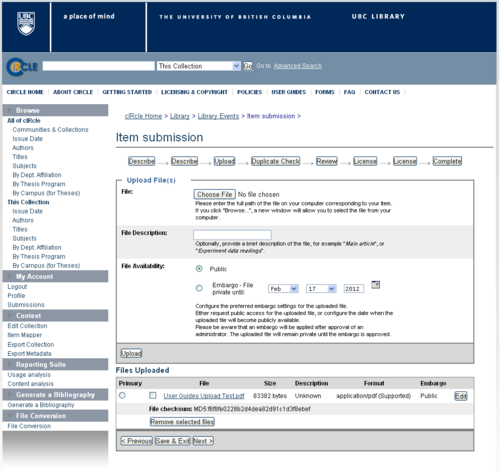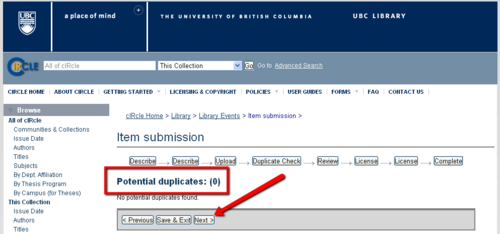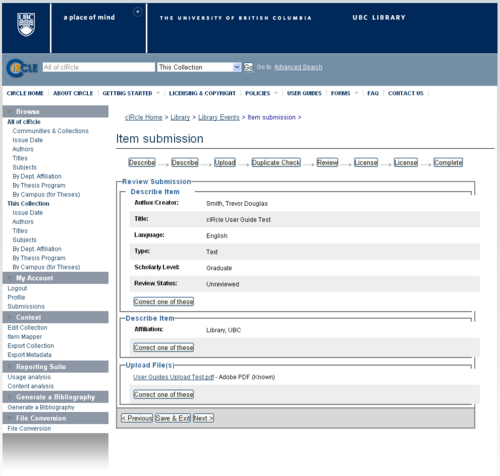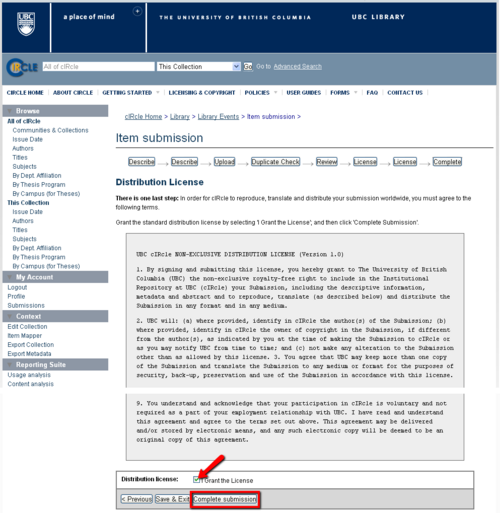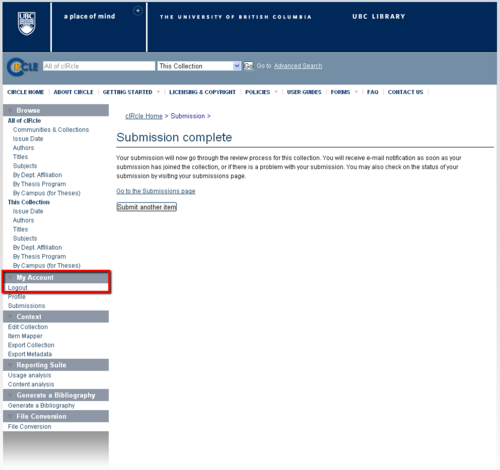Http://wiki.ubc.ca/Library/Circle/Uploading Electronic Theses and Dissertations
Print me |
|---|
| Print this page |
Summary
The following guide will lead you through each step of uploading a non-thesis submission to cIRcle. The length of time required to upload a submission will depend on file size, the number of files, the amount of metadata added and other details specific to each submission. At its quickest, uploading should only take a few minutes.
|
Tip! At several stages in the upload process, you will have the option to “Save and Exit” if you wish to complete it later. |
Related Articles
Login
On the cIRcle homepage at https://circle.ubc.ca/, look at the left-hand menu for "My Account" and choose "Login".
Choose a login method
Login to cIRcle with either your UBC Campus Wide Login (CWL) account, or use your cIRcle login.
|
Tip! If you have not signed up for a cIRcle login, please register here: https://circle.ubc.ca/register |
Submissions
Now that you have logged in, you will have new menu options on the home page. To start a new submission, look at the left-hand menu for "My Account" and choose "Submissions". This new menu item will take you to your “Submissions & workflow tasks” page.
Start a new submission
On your “Submission & workflow tasks” page, click on “Start a new submission”
If you have already completed a submission during this session, the prompt will read “Start another submission”.

Select a collection
On the “Item Submission” page, click on “Select a collection” from the drop-down menu. Choose a collection for your item. Click “Next” to continue.
The “Collection” is the one into which you have been authorized to submit your item. For theses/dissertations authorization, please contact the Faculty of Graduate Studies. If you would like to add an item to multiple collections, please contact ubc-circle@interchange.ubc.ca.
Description of item
There are two stages to describing the item. In the first stage, you will need to define the author, creator, language, and other key fields. In the second stage, you will need to define the affiliation of the item, date of issue, and other key fields. On both pages, each field will have a selection area, text describing the field, and if the field is [REQUIRED] or [optional].
To complete the first stage, fill in all required fields. Required fields will display in red if you do not fill them in and you will be prompted to complete this step before continuing the submission process. You may also fill in the optional fields if desired. When you have finished, click on “Next” to continue.
|
Tip! Click “Save & Exit” to save your unfinished submission and complete it at another time. Look for this option throughout the submission process. |
Describe the item
On the second page, you will need to define the affiliation of the item, date of issue, and other fields. Fill in all required fields to complete the final stage of describing your item. If applicable, fill in any other optional fields. Click on “Next” to continue.
|
IMPORTANT! Required Fields will display in red if they are not completed and you will not be able to continue on to the next screen. |
Upload a file
Click on “Choose File” to select the file from your computer. If there is only one file to be uploaded, simply click on “Next”. If you have more than one file to upload, click on “Upload” and continue to add additional file.
File Availability: If you need to place an embargo on your item/work, email the cIRcle Office at ubc-circle@interchange.ubc.ca for consultation and/or approval. If you are submitting a thesis or dissertation, you will need to consult with the Faculty of Graduate Studies regarding your embargo request. If an embargo is placed without approval, the uploaded file(s) will automatically be kept private until the embargo is approved by the cIRcle Coordinator.
Upload another file
If you clicked on “Upload File(s)”, you will see the name of your file under “Files Uploaded”. To add another file, click on “Browse” to select the file from your computer. Repeat this step to add multiple files. Click on “Next” when all the necessary files have been uploaded.
If you wish to remove a file uploaded by mistake, select the file you wish to remove under “Files Uploaded” then click on “Remove Selected Items”.
Potential Duplicates
The system automatically checks for duplicate items in the database. The statement on the screen should read, “No potential duplicates found.”
This quality assurance check ensures that there are no duplicate submissions already archived in cIRcle. If the statement indicates the presence of a duplicate, email the cIRcle Office at ubc-circle@interchange.ubc.ca for assistance.
Click on “Next” to continue.
Review your work
Under each of the “Describe Item” sections, verify that the information entered into all of the metadata fields is correct. Click “Next” if there are no changes.
If you need to change the metadata in one of the fields, click on “Correct one of these”. This will allow you to return to the relevant section to make changes. Be sure to click on the “Next” button after making any correction(s) to ensure the changes have been saved. To navigate through the Item submission sequence, simply use the tabs labelled, “Describe”, “Upload”, “Duplicate Check”, etc. that appear at the top of the Item Submission page.
Creative Commons License (Optional Step)
Please note that you are not required to add a Creative Commons Licenses. Creative Commons Licenses' govern what people may, or may not, do with your work - in essence, it provides you, the creator of the item, copyright control of your work. To learn more about Creative Commons, please visit their website http://creativecommons.org/about .
If you wish to select a Creative Commons License, click on the “Proceed to Creative Commons website to select a license” button. If not, then click on the “Next” button.
| IMPORTANT!
When proceeding to the Creative Commons website, you may receive one or both of the following messages:
|
Selecting your Creative Commons License
On the Creative Commons License website, choose the type of license you prefer and click “Select a License”.
To help you decide which license to use, click on the “More Info” link for each license type to learn more about conditions of use.
Complete the Creative Commons License
After selecting your Creative Commons License, click on the “You may now proceed” link at the bottom of the screen. This will automatically return you to your unfinished submission in cIRcle.
Preview your Creative Commons License in cIRcle
Under the “Creative Commons License” section, you will now see the link to the Creative Commons License you just created. If you do not wish to make any changes, click on “Next” to proceed to the last phase of the submission process.
To delete the Creative Commons License, click on the “Remove this Creative Commons License” button.
cIRcle Non-Exclusive Distribution License
This is the final step in the submission process. The distribution license permits cIRcle to make your work available via the Web but you, as the author/creator, retain the copyright. Once you have read the license agreement, click on the box beside the statement, “I Grant the License”. Click on the “Complete submission” button.
| IMPORTANT!
If you are submitting an item on behalf of someone else, please ensure that cIRcle staff have received the non-exclusive distribution license from the person(s) holding the rights to the submission. |
Conclusion
Congratulations! You have now completed your cIRcle submission!
An authorized reviewer will review your cIRcle submission and add it to the cIRcle database After addition to the database, you will receive an automated email containing the URL of your submission.
To start another submission, click on the “Submit another item” on this page. Or, you may click on “Submissions” under “My Account” in the left sidebar to return to your “Submission & workflow tasks” page.
To exit cIRcle, go to the left-side menu and locate “My Account”, then click on “Logout”.