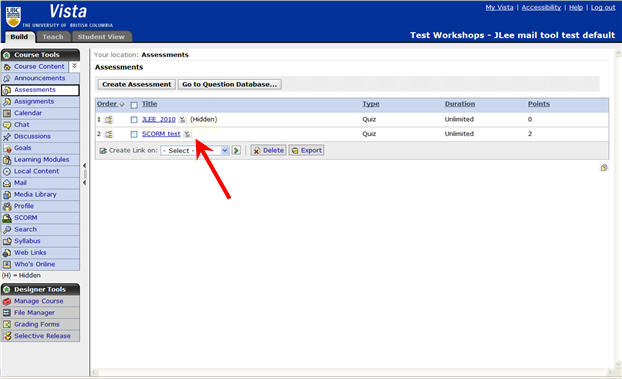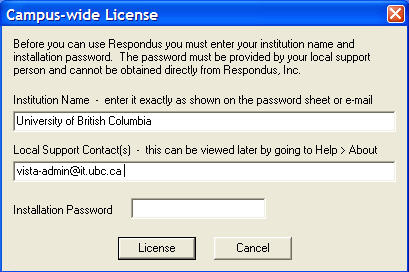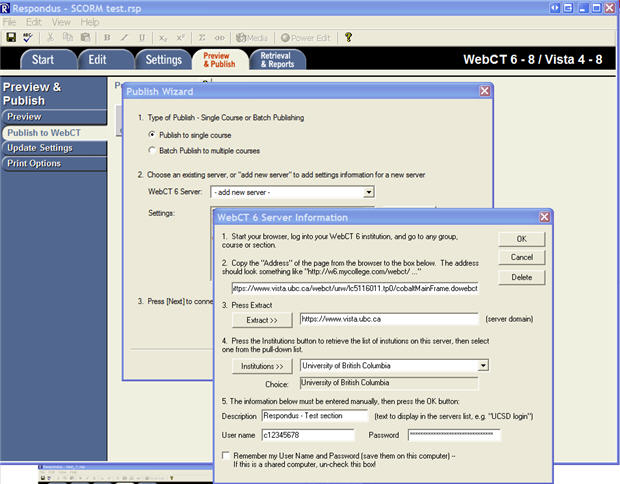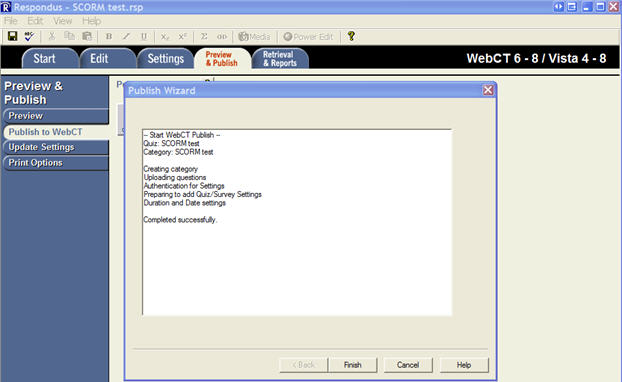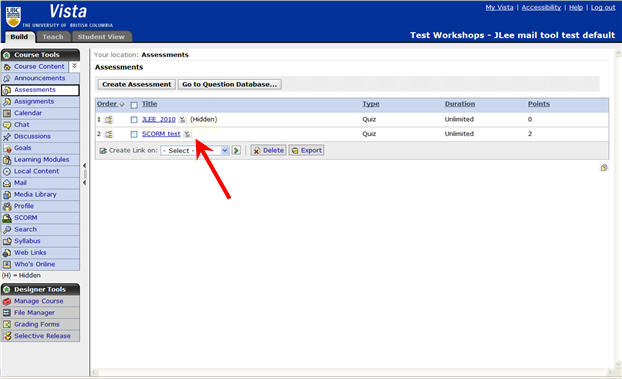Elearning:Respondus Setup Instructions
Installing the Respondus Campus 4.0 Client
Please follow the instructions and illustrations on how to install and configure the Respondus client software for your computer.
- Close all applications before beginning installation, in particular any word processor programs.
- Double click Respondus4UpdateCampus.exe to open WinZip Self-Extractor program
- Upon completion of extraction, you will have a folder containing the "respond.exe" file (i.e. C:\program files\RespondusCampus40) on your workstation.
- After completing the installation on your computer, start the Respondus4.0Campuswide program.
- Follow the setup instructions.
- Fill in the requested fields with the following information and then press License:
- Institution Name: University of British Columbia
- Local Support Contact(s): mailto:vista-admin@it.ubc.ca
- Installation Password (Provided in Respondus subscription and download information area)
- Click on the License button to complete the process
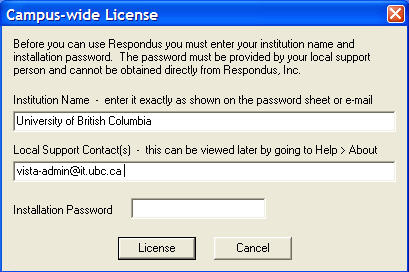
Publishing Quiz to WebCT Vista
You will need the following information to publish your Respondus-made quiz to Vista:
- Your Vista course URL (i.e. www.vista.ubc.ca/webct/urw/lc5116011.tp0/cobaltMainFrame.dowebct)
- The Respondus License information
- Your Utility ID and Password
If you have misplaced this information, please re-subscribe at the Elearning Tools section.
Publishing Steps
- Choose CMS Personality: CE 6 - 8/ Vista 4 - 8
1. Click on the tab: Preview & Publish then select Publish to WebCT
2. Select the type of Publish (single or batch publishing)
3. From the drop list, select: Add New Server
4. A new window "Server Information" will open: enter your Vista Course URL Information and complete the information fields. You will use the Username [e-Learning Utility ID] and Password provided in the Respondus download page.
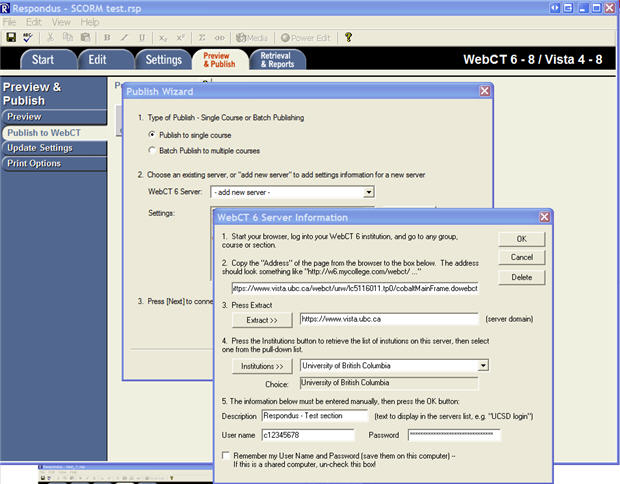
5. From your drop list, select your Vista Course Section and complete the required fields
6. A confirmation window in Respondus will be displayed
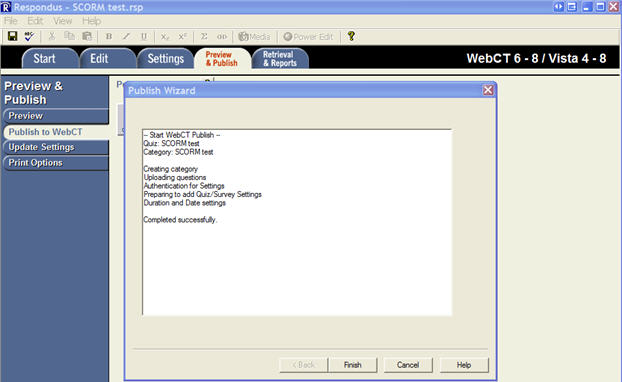
7. In your Vista course, the Quiz should be accessible in your Assessment Tool