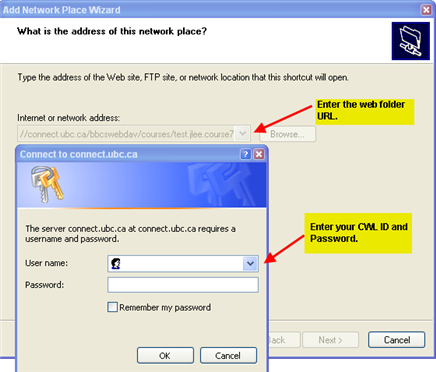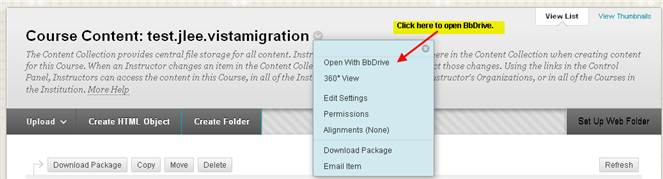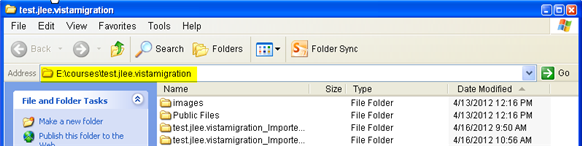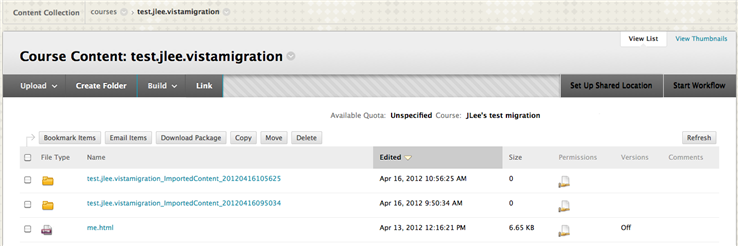Elearning:NewLMS/Accessing Bb Drive and WebDAV from UBC Connect
Overview
To access WebDav and Blackboard Drive (Bb Drive) from UBC Connect, you will require the following:
- Your CWL ID and Password
- Course Web Folder web address
Setting up your Web Folder
For WebDav and Bb Drive, you will need your Course Web Folder Address:
- Go to your course, Content Collections menu.
- Right click on “Set up Web Folder".
- Cut/paste the URL in “Current Web Address”. Example: https://connect.ubc.ca/bbcswebdav/courses/test.jlee.course7
- Instructions to setup your OS are found on this page or select: “Show Instructions for all Operating Systems”.
Tools
WebDAV
PC Users
- Open Start > Computer.
- Add a Network Location/Place (A popup window will reveal an Add Network Place Wizard).
- Follow the instructions on the “Add Network Place Wizard.
- Select “Choose another network location”.
- When prompted for internet or network address, type in the Web Folder address.
- When prompted for username and password, enter your CWL ID and password.
- You will then be prompted to enter a name for the Network Place.
- Complete the process and click on Finish.
- The Web Folder should now be listed in My Network Places.
MAC Users
- In the Finder menu, select the Go menu, then Connect to Server.
- You will then be prompted to enter the Server Address. Enter the Web Folder address.
- Click the "+" sign to save this address.
- When prompted to enter name and password, type in your CWL ID and password.
- The shared location will open.
Windows WebDAV
Blackboard Inc. has indicated that on some Window version, you cannot connect to Web Folders without using SSL.
Microsoft's Knowledge Base article KB841215 describes how to work around this problem.
Users may need to upgrade from Office 2003 to Office 2007 to resolve Web Folders issues.
Bb Drive
After you have installed the Blackboard Drive application, configure as follows:
- Go to your course, Content Collections menu.
- Click on the “chevron” besides the Course Content header and select Open with Bb Drive
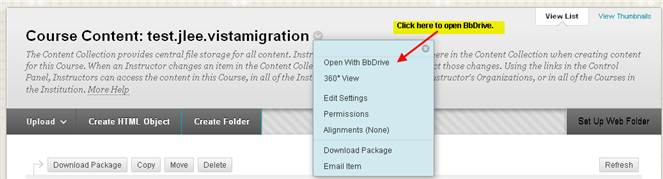
- A new window will open and ask for server credentials.
- When prompted to enter name and password, type in your CWL ID and password.
- When connected, a new window/drive will open displaying the course content and files, you can now edit the files.
View of Bb Drive connection
Once you are connected, a new window/drive will open displaying the course content. You can now edit the files.
PC View:
Mac View:
Troubleshooting FAQ
If you are having difficulty connecting, please check:
- Are you using the correct Web Folder address?
- WebDAV. For Window users, see more information.
If you are still having access issues, please contact bbpilot-admin@it.ubc.ca