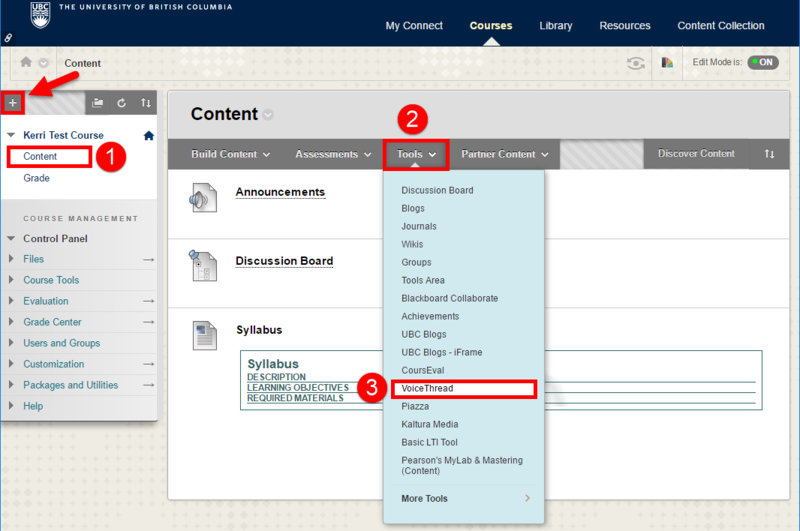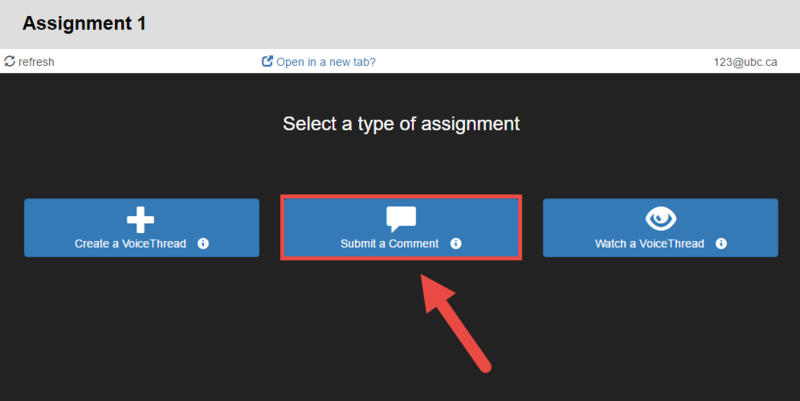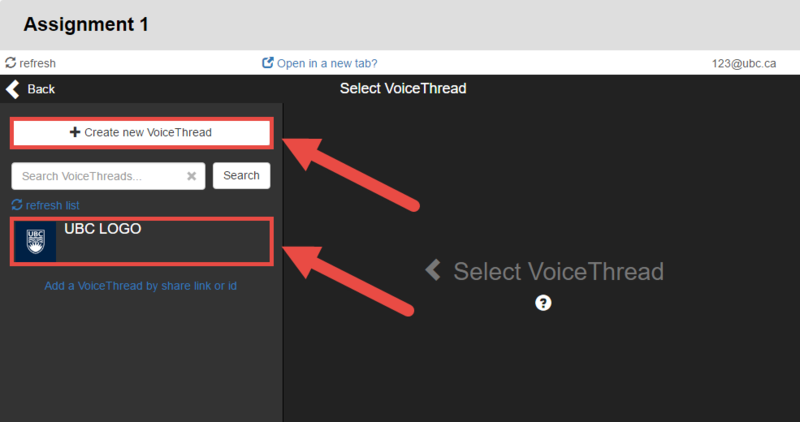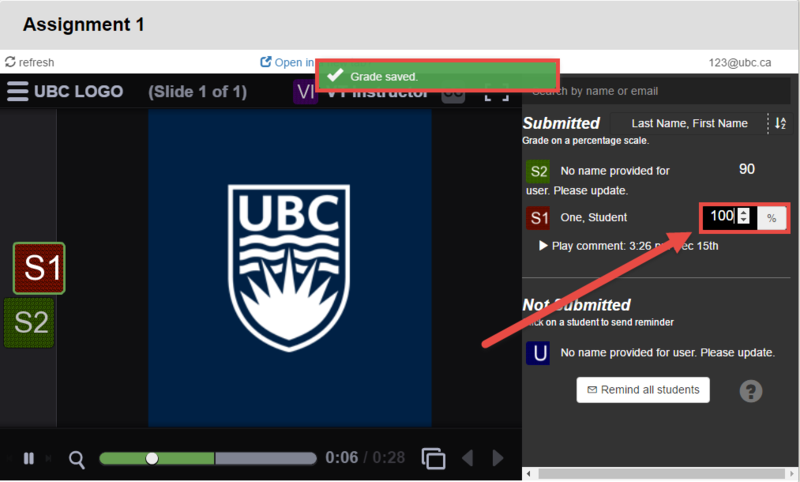Documentation:VoiceThread
What is VoiceThread?
VoiceThread is a cloud-based application that allows students and instructors to hold highly interactive and engaging conversation by sharing and discussing documents, presentations, images, audio and video files.
- Instructors can:
- create, grade and leave feedback on assignments submitted by students
- monitor students’ threaded conversations
- join in discussion at anytime by commenting
- Students can:
- create a VoiceThread by uploading available media files or through their webcam and microphone
- join in a conversation by leaving comments in text, voice, or video on shared VoiceThread
- submit media assignments for grading
Get Started with VoiceThread
VoiceThread is integrated with Connect. Students and instructors can access this tool through the VoiceThread tool link set up in Connect. Student grades are synced to Connect's Grade Center.
- 1. Log in to your Connect course.
- 2. Click to access the "Content Area" (named as "Content" in the left-hand sidebar in the image shown below) only if you have already created a "Content Area" from the "+" drop down list.
- Note: You can create a "Content Area" by clicking "+" then "Content Area". Fill in the fields and click "Submit".
- 3. Hover over “Tools”, then select “VoiceThread” from the drop-down menu.
- 4. Under “Tool Information”, type in a name and a description.
- Note: Each VoiceThread link you create here will lead to one permanent setup option, such as "Assignment Builder". If you want your students to submit a VoiceThread assignment through this link, you can name it "VoiceThread Assignment #1", or you can edit the tool link's name afterwards.
- 5. Make sure “Yes” is selected for the option to “Permit users to view this content”, then click “Submit”.
- 6. The link to VoiceThread is now created in the "Content Area".
Using VoiceThread
- Click the link you have just created in the "Content Area" to select a setup option. If you are using VoiceThread for the first time, you will be asked to enter your email. Click "Submit" to continue.
- Note: the setup option you select here will be permanent for this one link.
- For every course on Connect, it is recommended to create one "VT Home" link and multiple "Assignment Builder" links for each individual assignment submission.
Creating a VoiceThread Assignment
- Assignment Builder allows instructors to create assignments to collect student submissions; a separate link is needed for each individual assignment.
- Click on "Assignment Builder" to select this setup option
- In the assignment type selection menu, you can ask your students to:
- Create a VoiceThread: Require students to create and submit a VoiceThread. All student submissions will be private with the option to share with class
- Submit a Comment: The instructor needs to create a VoiceThread for students to comment on using text, media, audio, or video. All submitted comments will be public within the VoiceThread class
- Watch a VoiceThread: Students need to watch a VoiceThread that the instructor has created from start to finish
How to create an assignment for students to "Submit a Comment"?
- Note: "Submit a Comment" type of assignment allows students to view all submissions from others. If you do not want the submissions to be public, you need to select "Create a VoiceThread" type of assignment.
- Click on the "Submit a Comment" option
- Select an existing VoiceThread or create a new VoiceThread by uploading a media file or through the webcam
- 3. Click "Create assignment" when you are finished
- 4. The VoiceThread assignment can now be accessed through the "Content Area" page. A new column with the assignment link label is created in Grade Center with a total possible points of 100
Grading a VoiceThread Assignment
- Once the students have submitted their assignments, the instructor can click on the VoiceThread assignment link to grade them
- Under "Submitted", click a student name to view the submitted work
- Assign a score from 0 to 100. This score will be synced to Connect's Grade Center for each student
Manage your VoiceThread Account & Identities
- Home allows VoiceThread users to edit their "identities". Students can change what their names appear to be on VoiceThread here.
- Create a new VoiceThread link by following these steps, give it a name and click submit
- Click on the link you have just created to select the "Home" setup option
- You should now be brought to the VoiceThread Home page
- From here, click on your email address found on the top right corner
- You can select "My Account" from the drop-down list to change your account name
- You can select "My Identities" from the drop-down list to edit your VoiceThread Identies (the icon that represents you)
- 7. Hover over the box as shown below to "Edit" the name you would appear as in all your VoiceThread posts and comments
- 8. Click "Save" when you are done
Additional Resources
- 7things you should know about VoiceThread https://net.educause.edu/ir/library/pdf/ELI7050.pdf
- What is VoiceThread?: http://voicethread.com/?409
- Five example VoiceThreads: https://voicethread.wistia.com/medias/y21gbkwq90
- Using VoiceThread within Blackboard from an instructor's point of view: https://www.youtube.com/watch?v=FgAxbwsOj4w