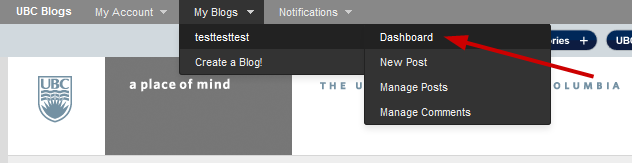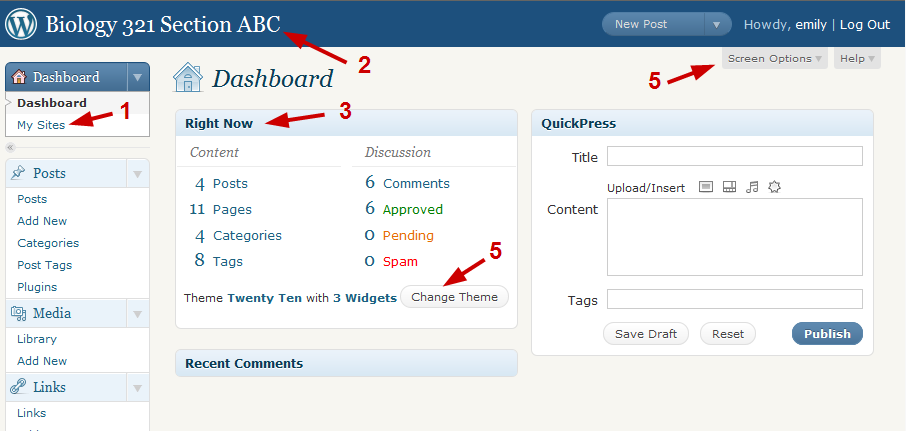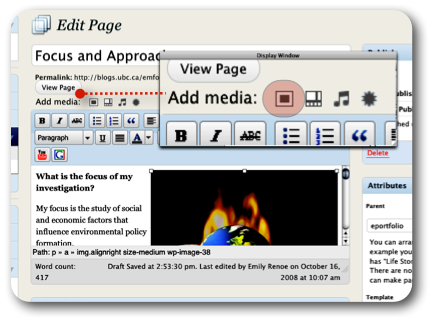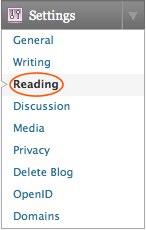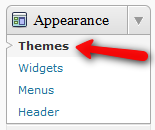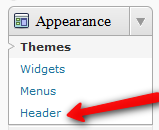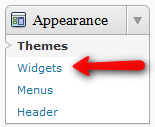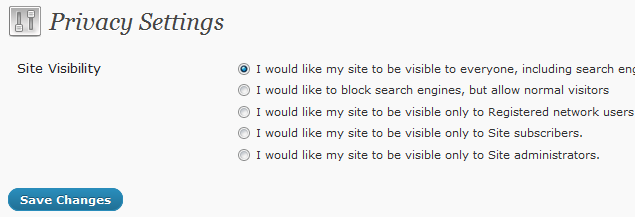Documentation:Teaching Portfolios CTLT Institute
Workshop Agenda
Introduction: You, Us
- lucas.wright@ubc.ca - Educational Developer, CTLT
- emily.renoe@ubc.ca - Learning Technology Specialist, CTLT
Session Objectives
Upon completion of this workshop, you will:
- Examine and begin to articulate your teaching goals
- Identify the common components of a teaching portfolio in the context of higher education
- Select artifacts from your practice that support your teaching goals
- Create a wire-frame for your ePortfolio
- Identify ways of organizing content using the WordPress MU platform
- Customize the appearance of your ePortfolio
Agenda
- Activity I:What can your teaching portfolio do for you?
- Activity II:Articulating teaching beliefs and approaches
- Activity III:Selecting evidence for your teaching portfolio
- Activity IV: Online ePortfolio examples
- Activity V: Hands-on building your ePortfolio with WordPress
- Activity I:What can your teaching portfolio do for you?
Activity I: What can your teaching portfolio do for you?
Using the provided worksheet brainstorm and write down some ideas about the overall purpose of your teaching portfolio. Try to move beyond a single use and consider ways that this document can benefit your overall professional development teaching in your context. When completed introduce yourself to your colleague, describe the professional context you are working in and share some of brainstorming completed during this activity.
Why Create a Portfolio?
The teaching portfolio can serve many purposes, some of which include the following:
- Reflecting on your goals as a teacher
- Assessing your teaching strengths and areas which need improvement
- Documenting your progress as a teacher* Identifying your personal teaching style
- Generating ideas for future teaching/course development
- Using elements of the portfolio to promote dialogue with fellow teachers
- Considering new ways of gathering student feedback* Gathering detailed data to support your goals
- Collecting multiple sources of evidence that document the implementation of your teaching goals and their success
- One would use a portfolio during the academic job search, promotion and tenure process, and for personal and professional development.
What is driving the growth of teaching portfolios in Higher Education?
- External demands for faculty accountability around teaching
- Growing emphasis on teaching as a scholarly practice
- Pressure from administrators and faculty to comprehensively evaluate their teaching
What is a teaching portfolio?
A reflective, evidence-based collection of materials that documents teaching, research, and service performance. Seldin (2009)
The teaching portfolio is both a process and a product. It is at once the receptacle for evidence of achievement in teaching and the means for teachers to discern ways to achieve more. Herteis (2004)
A development process
Reflect-Describe-Select
- Reflect on your teaching philosophy, goals and approaches
- Describe the strategies and methodologies that flow from that reflection (why you do what you do)
- Select documents and materials that provided evidence
Collaborative
It is valuable to collaborate on your teaching portfolio as part of developing it.
- Mentoring: Developing teaching portfolios through a mentorship process assists in engaging in critical reflection and ensures that the document and appendix are cohesive and clearly articulated. Mentors can include: colleagues, department heads, faculty development experts
- Discussing expectations: In developing your teaching portfolio it is essential to discuss overall expectations with the department chair or head in charge of evaluating the teaching portfolios. Through this interchange instructors can gain a sense of the elements to include, the approach to take when developing the document the amount and type of data to include.
- The following questions described by Peter Seldin (2009) are a good starting point for this discussion
- What does the institution expect of the faculty in terms of teaching, research, scholarship and service?
- What evidence of successful performance-both quantity and quality-is considered appropriate for each activity?
- How much evidence is enough?
- What are effective and appropriate ways to report the evidence?
What Goes Into A Teaching Portfolio
Teaching philosophy statement
Philosophy of teaching statements are concise statements of what you believe about teaching and learning. Your teaching philosophy statement is reflective, personal, and normally written as a narrative. This statement is generally between one and two pages in length.
- Questions for reflection
- What are your goals with respect to student learning?
- How would you describe the atmosphere in your classroom? How do you think your students would describe it?
- How do you help students to learn?
- What steps do you take to encourage higher level learning (such as synthesis, analysis, application, problem-solving, etc.)?
- What skills and values do you bring to the instructional aspect of your job?
- What is active learning and how do you use it in the classroom and in assignments?
- In which ways has your teaching changed in the last five years? Are they changes for the better (for you, for your students)? Explain.
- What qualities would you like to be remembered by as a teacher?
Teaching Activities
- Teaching responsibilities:
- Titles and numbers of courses taught, including graduate, undergraduate, and reading courses. You may wish to briefly highlight those courses that you have developed or substantially revised.
- Actual teaching methods used in the classroom (e.g., collaborative inquiry, problem-based learning, case studies, lecture, small group discussion, problem-solving, project-based, student presentations or other critical thinking pedagogies)
- Sample: Don G. Wardell (click Courses then Teaching Responsibilities and Evaluations)
- Supervising and Advising Students
- Documentation of supervision activity includes names of those supervised and the nature and extent of the supervisory activity. It is also useful to indicate the outcome of the supervision (e.g. the thesis title and acceptance date, the citation information of a student publication, or the date and venue of a public performance).
- Publications and professional contributions (that contribute to teaching and learning)
- Workshops and seminars about teaching that you designed and instructed
- Research and professional contributions related to teaching – books, papers, articles, papers in conference proceedings, bibliographies, newsletters, unpublished conference papers
- Sample: Mable Kinzie
- Activities engaged upon to improve teaching and learning
- Summarize your attendance in any teaching-related seminars, workshops or conferences, and explain how you used new information in the classroom.
- Committee ServiceMany activities do not take place in classrooms but provide important support for teaching. Here is the place to list your involvement in the departmental, faculty and University-wide activities which contribute to strengthening teaching.
- Samples:
Evidence of Teaching Effectiveness
- Objective indicators of student progress, where available (proficiency tests, students’ standings on nation-wide tests, etc.)
- Feedback from supervisors or employers of graduates
Ways to Assess and Reflect Upon Teaching
- Departmental teaching evaluations (initiated by the unit)
- Peer evaluations or reviews based on visits to your classroom and/or scrutiny of your course materials
- Teaching awards
- Samples
- Mike Barnett
- Paul L. Schumann (see Evaluating Teaching Effectiveness)
Activity III: Planning your Teaching Portfolio
Working individually using the provided handout to start developing your teaching portfolio. For each of the elements of a teaching portfolio select one of the guiding questions to begin framing your discussion and identify two artifacts that might provide evidence for this element. When you are finished share this layout for your portfolio.
Developing an ePortfolio
What are the advantages/disadvantages of an e-Portfolio compared to a paper-based portfolio?
The advantages of an e-Portfolio are generally considered to be:
- portability – you can access it from anywhere, unlike an often-sizeable paper copy
- media-richness – the ability to easily include graphics, audio, video and so on
- ease of repurposing – you can easily create several versions of your e-Portfolio for several different audiences
- control of access – you control who sees it, and for how long
- organizational ability – e-Portfolios are great for organizing a large amount of information, and keeping it all in one place
The disadvantage of a some ‘template-based’ systems (such as iWebFolio 2.0) is:
- lack of customizability – the style can be rigid and difficult to customize
The disadvantages of a teaching e-Portfolios in general are:
- possible lack of acceptance as promotional tool – your department may not know much about or accept a teaching e-Portfolio as part of a tenure/promotion process, although this is changing as more people learn about e-portfolios
- lack of printability – yes, you can print from most applications , and it looks acceptable, but it isn’t as easy as it should be, and MS Word still does it better
We’re not suggesting that you should or should not create a teaching e-portfolio. That’s up to you. Yes, it’s a commitment, but the reward is, we believe, a tool for improving your teaching. If you’re curious, send a message to [1].
Activity IV: Exploring ePortfolio Examples
Work in pairs and look at the three example of teaching portfolios and consider the following questions:
- What is the goal of the ePortfolio?
- Who is the intended audience
- What evidence of their teaching did the author provide?
- Overall impression
- Joanne Fox
- Shona Elis
- Rebecca Taylor
Orientation to the WordPress platform
Your WordPress Profile Page
1. The Dashboard (image Figure 1 at right) provides you with the ability to quickly create a new blog, add and manage content.
2. Under My Blogs you will see:
- All your blogs
- Create a Blog
- Access to the Dashboard (the "nerve" central of your blog space).
3. Go to your WordPress dashboard by clicking on the name of your site from the drop-down menu
A Tour of the WordPress Dashboard
The Dashboard is the "nerve" centre of your blog spaces (image Figure 1A at right)
Some important areas are:
1. My Sites - lists the blogs you have access and Create a New Site feature
2.Visit your webspace by clicking on the underlined title
3.Right Now column gives a quick snapshot of how many pages, posts, categories and tags exist
4.The Screen Options button allow you to rearrange your Dashboard page
Pages or posts--two different ways to display content
WordPress employs two fundamental content types: pages and posts. These content types behave quite differently and therefore it is important to understand when to create a page or a post.
Pages are static. They are a good way to publish information that doesn’t change much, like an "About" or "Contact Us" page. Pages are usually linked from the main navigation bar on the Homepage.
Posts are dynamic. Posts are always associated with a date and are really meant to update your audience.
Some key differences:
- Posts are:
- dynamic (you may create a couple of Posts a day!)
- displayed in reverse chronological order (placing the most recent content at the top of the page)
- can be assigned tags and categories (helps with search engines!)
- meant for updating your audience
- are syndicated via RSS
- Pages are:
- static content that will not change - or very, rarely anyways (Examples are 'About Me', 'Contact Me', 'Services', etc.)
- not related to categories or tags
- do not appear in RSS feeds
- may have sub-pages (this gives the appearance of a more traditional website)
Add New Page
Now, let's add two new pages.
- On the left-hand menu bar, under Pages, click Add New.
- The Add New Page screen appears. For this example, create a page called My Teaching Philosophy. Enter some text about your philosophy in the large empty box below the title.
- Click the Kitchen Sink icon to expand the toolbar and format the text.
- Scroll down to the bottom of the page and select whether to enable comments or not
- From the sidebar select whether you would like this page to be a sub-page or a parent page
Hands-on Activity - Developing pages for your ePortfolio
- Create a frame for your teaching portfolio by developing pages for each of the components that you would like to include. Consider whether you would like the pages to be top level or sub-pages. Would you like to allow comments? When this is completed create a page and name it posts. This page will be used to house your site's posts. When
Adding Evidence and Artifacts to Pages
Evidence and artifacts can be added to your ePortfolio in different formats and media. The WordPress platform allows you to upload the following file formats:
- Documents: MS Docs/Docx
- Presentation: PPT, PPTX, Keynote
- Images: JPEGs, GIFs, PNG
- Audio: MP3s....
Add Images and Media to Your Page (or post)
- From the Dashboard, click Pages on the left-hand menu bar.
- Select one of the pages to edit.
- On the Add Media toolbar click the first icon in the row. (see Figure 5 image at right)
- Add media files from your computer window appears.
- In the Choose files to upload box, click Select Files. From your computer, select an image and click Select (OK on a PC).
- Enter a caption, a description of the image, and select an image size to be displayed on your page. (Note: the default in Full Size). Click Insert into Page.
- When you have finished formating your page, click Update on the far right-hand side and visit your site.
Hands-on Activity - Adding media to your pages
- Go back over the components of a portfolio/evidence chart that you completed earlier. For each of the pieces of evidence that you noted consider how you might convert or link to this artifact. Once you have completed the chart practice adding images and other files to one or more of your pages.
Posts--how can we us them?
The post roll in the WordPress platform is typically used to display more dynamic information. In this session we have focused on creating a page-based portfolio so far. There are a variety of ways that posts can be incorporated into an ePortfolio:
- The portfolio can be post-based, using categories and tags to index the information
Example:Post-Based
- The portfolio can incorporate posts and pages to display artifacts
Example:Post and page based
- The posts can be used to blog or journal about issues, ideas relevant to your practice or online identity
Example:Page based journaling/blogging with posts
- Endless possibilities
Add New Post
- From the Dashboard, click Posts on the left-hand menu bar.
- Click the Add New button (see Figure 2 image at right).
- Enter a new short title in the New Post such as “A Teaching Challenge” and enter text in the large empty box below the title.
- In the Categories area on the far right, enter a category name and click Add New Category button.
- In the Post Tags area on the far right, type a new tag (eg. learning, students, education, etc) and click Add button.
- Browse the Discussions settings below and either allow or disallow comments on your posting.
- On the far right, in the Publish settings, click Preview to see your new post, and then click Publish. Note: the yellow confirmation at the top of the page.
- Create a second post following the above directions.
- At the top of your Post, click View Post
Both your new posts will now appear on the front page of your webspace.
Changing Your Front Page
The Reading Settings control how a webspace is displayed to visitors. Front page displays allows you to choose what appears on the blog’s front: the latest posts or a static page that you have created in the Pages section of your blog. (see Figure 6 image at right)
Hands-on Activity - Creating posts for your ePortfolio
- Consider how you might use the posting feature of WordPress and develop two posts for your ePortfolio:
- Add content to each post
- Format the content using the kitchen sink.
- Consider categories and tags
Customizing your ePortfolio
Wordpress Themes
WordPress Themes can provide control over the look and presentation of the material on your webspace. Changing your WordPress Theme does not impact the content of your site only the header image and widgets.
- From the Dashboard, under the Appearance drop-down menu, click Themes (see Figure 7 image at right).
- Manage Themes screen appears, displaying your current theme. Browse through the many different themes and select one by clicking on the thumbnail image.
- Wordpress displays a quick view of the selected theme.
- Click Activate at the top right of the screen. Visit your site to see the changes!
Customizing Headers
- From the Dashboard, under the Appearance drop-down menu, click Header. (see Figure 8 image at right)
- Click on Choose File, select an image (jpg, gif, png) from your computer and click Upload.
- Adjust the header image with the slide ruler and click Crop Header.
- Click Visit Site and see what your webspace looks like now!
Widgets
A Sidebar “Widget” is just a silly word that WordPress has chosen to describe the sidebars on your webspace. Widgets are things you can add to your webspace to make it more interesting, such as a calendar, links to your favorite websites, a search feature, a tag cloud, and so much more!
Adding Widgets
- From the Dashboard, under Appearance, click Widgets. (see Figure 11A image at right)
- Select the desired widget(s) and click on it.
- Drag the widget to the sidebar and drop it where you would like it to appear.
- Enter a Title, select a Position, and click Save Widget.
- Open each widget and edit the title and content and click Save.
- Click the Visit Site button at the top of your screen to see the new sidebar on your webspace.
Privacy and sharing
- When developing a teaching ePortfolio it is useful to consider the following questions:
- Who will see my ePortfolio?
- How dynamic/interactive would I like this webspace to be?
Privacy settings
The Privacy Settings control your webspace visibility to search engines like Google. You can decide if you would like your blog to be visible to everyone, including search engines or not. If you don't want your blog available to the search engines you can block search engines, but allow normal visitors to see your site.
- From the Dashboard, under the Settings drop-down menu, click Privacy.
- Browse through the Site Visibility settings and select the most appropriate settings for your webspace.
- Click Save Changes. (Note: If you have selected “I would like my blog to be visible only to registered members of the blog”, refer to Adding Specific Users section below)
Blog Visibility has 5 options - the top three of importance are:
- I would like my blog to be visible to everyone, including search engines (like Google, Bing, Technorati (Technorati is an Internet search engine for searching blogs) and archivers – This is the setting used by most blogs. It lets everyone read your blog and allows your blog to be included in search engines and other content sites.
- I would like to block search engines, but allow normal visitors – If you want all human visitors to be able to read your blog, but want to block web crawlers for search engines, this is the setting for you.
- I would like my site to be visible only to Registered network users – You would use this setting to create a private blog. If selected, another area will appear where you can control which WordPress.com users will be able to log into your blog to read it (those users will only be able to read your blog, they will not get access to your dashboard to edit your blog, please see this section if you want to give people edit access):
Resources
Teaching Portfolios
Seldin, Peter (1991) The Teaching Portfolio : A Practical Guide to Improved Performance and Promotion/Tenure Decisions. Bolton, MA: Anker Pub.
Seldin P. (2009) The Academic Portfolio: A Practical Guide to Documenting, Teaching, Research and Service. Sanfrancisco: Jossey Bass
ePortfolios
Barrett H, (2000). Electronic Teaching Portfolios: Mutimedia skills+portfolio development=powerful professional development. In B. Cambridge (Ed) Electronic Portfolios (pp 110-116) Washington, DC: American Association for Higher Education
Lorenzo G. & Ittelson, J. (2005) An Overview of e-Portfolios. Educause Learning Initiative,. Retrieved October 3, 2007 from http//:www.educase.edu/ir/library/pdf/ELI13001.pdf
CTLT Teaching Portfolio Resource
Portfolio CoP Blog
WordPress Documentation
General Perspectives on Teaching and Learning in Higher Education
Ambrose, Susan et all (2010) How Learning Works: 7 Research-Based Principles for Smart Teaching. Sanfrancisco: Jossey Bass
John Bransford (2000) How People Learn: Brain, Mind and Experience Washington, D.C.: National Academy Press