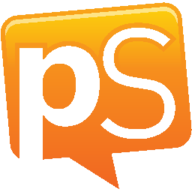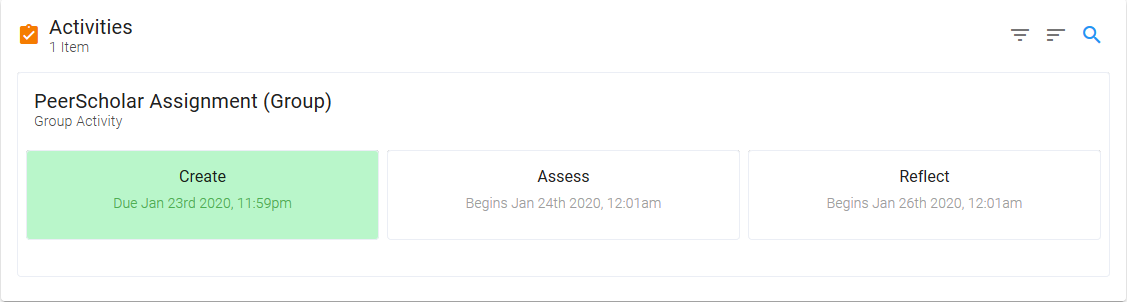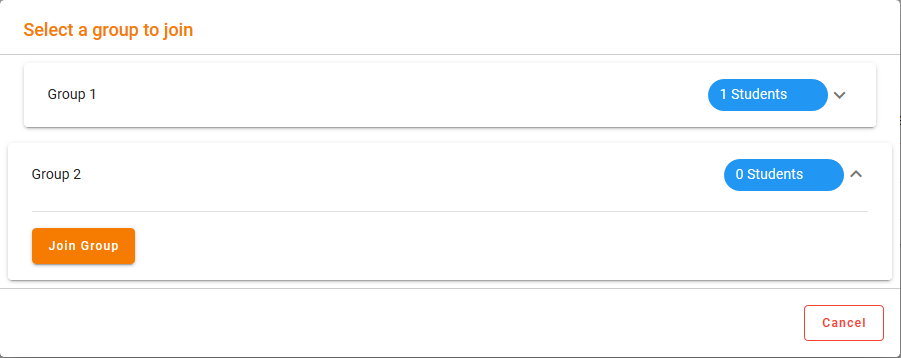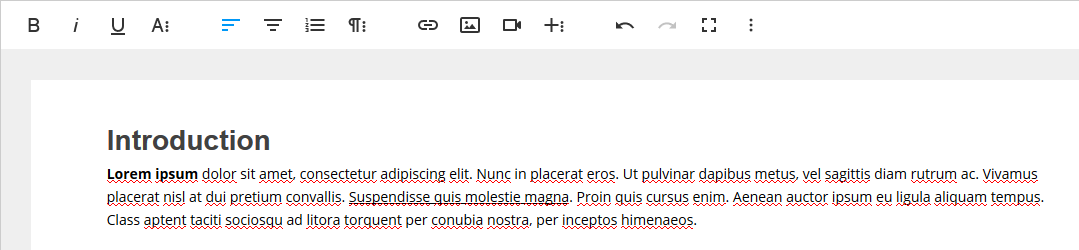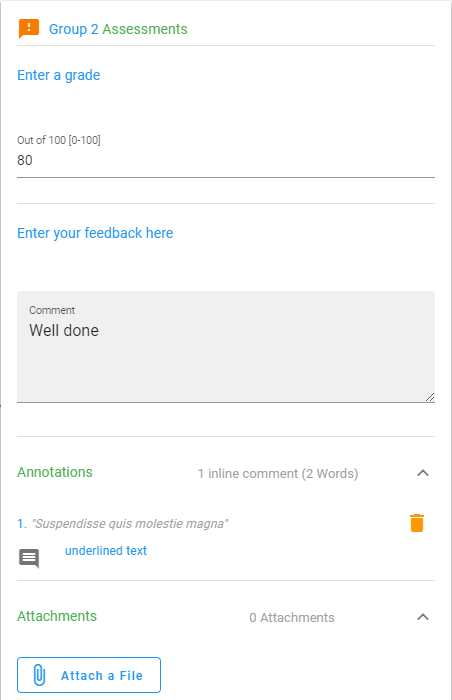Documentation:PeerScholar/Submit an Assignment as a Student
peerScholar is a peer assessment application with three main phases:
- Create (students submit work),
- Assess (students evaluate peer work and provide feedback based on instructor-set rubrics), and
- Reflect (students read feedback, and optionally provide feedback on the feedback received and/or revise and resubmit the work).
The following page contains resources for using peerScholar as a student. If you're an instructor looking for assistance with setup/use of peerScholar, please visit the LT Hub website.
Accessing PeerScholar Activity (Assignment)
- Log into your Canvas course
- Go to Assignments
- Click on PeerScholar assignment link, which should redirect you to the PeerScholar Activity page on the PeerScholar site
Each PeerScholar Activity is divided into three separate phases: Create, Assess, and Reflect.
Make sure to note the date under each phase. The dates will tell you when a phase is due and when they are available for you to work on.
Create Phase- Submitting Assignment
In Create phase, students can submit their assignment before the due date.
- On the PeerScholar Activity page, click Create
- If this is a group assignment, you will be prompted to select a group. Click on a group, then click Join GroupNote: After a student joins a group, only instructors or TAs can reassign them to a different group
- Click Let's Go!
- If you would like to see the assignment instructions again, click Activity Instructions on the left
- Type your assignment inside the text field where it says Create your work here... Use the toolbar on the editor to format your written work
- If you have an attachment, scroll down the page and click Attach a File. Click Upload File and navigate to the file, or drag and drop the file, then click Upload
- At the bottom right of the page, there should be two buttons: Save as Draft and Save & Submit
- Click Save as Draft to save your work and continue to work on the assignment at a later time
- Click Save & Submit when you are ready to submit your assignment
To confirm you submitted the assignment, on the PeerScholar Activity page, you should see a check and the word Complete in the Create phase.
Edit Submission
- To edit your submitted work
- On the PeerScholar Activity page, click Create
- Click Edit Phase on top right
- Click Confirm
Note: Editing your submission will unsubmit your work. You will need to resubmit the assignment following the steps above. The timestamp of the new submission will also be updated when the assignment is resubmitted.
Assess Phase- Peer Review
In Assess phase, students are tasked to peer review their peer's submission.
Note: Only students who completed the Create phase can access the Assess phase. Students who did not complete the Create phase need to contact their instructor and request for a late submission to the Create phase. If this is a group assignment and you are not in a group, contact your instructor.
- On the PeerScholar Activity page, click Assess
- Click Let's Go!
- If you would like to see the assignment instructions again, click Activity Instructions on the left
- To annotate, highlight some text in your peer's submission, and click on the pencil-box icon. Type your comment, and click Save
- To editor your comment, move your mouse cursor over the annotated text. Move your mouse cursor over the floating pop-up, and click on the pencil icon. Click the x icon to delete the comment
- If there are any files under Attached Files, click on the file name to view
- Fill in the rubric on the right side of the page
- Click Annotations to see the list of your annotations. To delete a comment, click the trash can icon next to it
- To attach files in your peer review, click Attachments > Attach a File. Click Upload File and navigate to the file, or drag and drop the file, then click Upload
- Click Save & Continue at the bottom right
- If you are tasked to peer review multiple submission, follow the steps 3 to 10 above to complete the peer review
- Once all the peer reviews are completed, click Submit on top right
Similar to Create phase, after you successfully submitted your peer review, you should see a check and the word Complete in the Assess phase on the PeerScholar Activity page
Edit Submission
- To edit your submitted work
- On the PeerScholar Activity page, click Create
- Click Edit Phase on top right
- Click Confirm
Note: Editing your submission will unsubmit your work. You will need to resubmit the assignment following the steps above. The timestamp of the new submission will also be updated when the assignment is resubmitted.