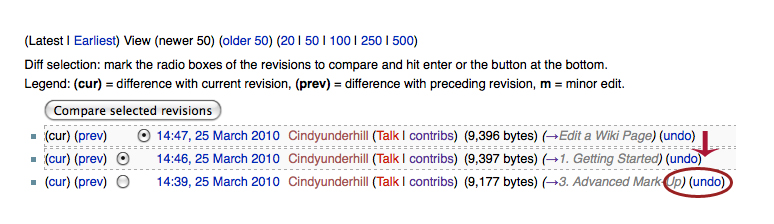Documentation:MediaWiki Basics/Hands On: 6 Things To Know
Hands On: 6 Things to Know
1. Getting Started
Get familiar with UBCWiki Watch this 4 minute screencast for a great intro to our platform at UBC.
Get an account
Go to: http://wiki.ubc.ca/
Click on the CWL Login button in top right corner.
Edit a Wiki Page
The bar at the top of the editing screen is called a WYSIWYG (What You See Is What You Get). Mouse over each one to see what they will help you with.
You can choose to create a page (if you already have a purpose in mind) or try editing in the Sandbox if you prefer. Note: If you choose to create a page - you cannot delete it, so choose wisely.
If you have a wiki page in mind, choose a title and create your wiki.
- Choose the title carefully. Avoid and special characters like &. You can leave spaces if you want - they will automatically be converted to underscores.
- Simply add the title of your wiki after the url for ubc wikis:
http://wiki.ubc.ca/Your wiki title here
You may want to search to see if an identical page exists already. If the page does not exist you will be asked if you would like to "create this page". Once you click on that option, you will be taken immediately to the editing screen for your new page.
Need more? Try Help:Contributing
2. Basic Wiki Markup
Headings
Headings organize your writing into sections. A table of contents is automatically generated after about 4 headings are added.
Create at least 4 headings for your page.
You can create headings by:
- using equals signs on either side of the text starting from == (avoid using one equal sign as this is reserved for page title).
- using the wysiwyg (which gives only one option for a level 2 heading).
Examples:
- == Level 2 Heading ==
- === Subsection ===
- ==== Smaller Subsection ====
Links
The standard way to treat links on a website is to hyperlink the text that you want to take you to another site or page.
Add some links to your page. Try adding some external links and some internal links (to this wiki page for example).
If you are linking to an external site (outside of wiki.ubc.ca), you can:
- use the edit screen formatting bar (link icon) and add the url. Add the text that you want to be hyperlinked on the page.
- use the single bracket with the url at the beginning [http://learningcommons.ubc.ca/ Learning Commons] to give you Learning Commons at UBC.
- add a link to an external site on your page.
If you are linking to an internal site (another wiki page on this site), you can:
- use the edit screen formatting bar (link icon). Add the url. You will get a pop up if the link is to an internal site and asked to choose internal or external. Choose internal.
- use the double bracket around the exact title of the wiki page you want to link to: [[Social Web Tools]] to give you Social Web Tools
Lists
Bulleted or unordered lists are easily created using asterisks *
Choose one type of list to add to your wiki page.
* one asterisk will give you a single bullet ** two asterisks will give you a deeper level *** and so on
Starting a new line without an asterisk will finish your list.
Numbered lists are created using the # sign.
- each line begins with one # sign
- and it will automatically generate
- a numbered list as long as you add the # sign to the beginning of your next line.
A new line without the # sign ends the list.
# each line begins with one # sign # and it will automatically generate # a numbered list as long as you add the # sign to the beginning of your next line.
3. Advanced Mark-Up
Images

Choose an image from a public online repository or your files.
If the photo belongs to you:
- Upload it first - by clicking on Upload file in the toolbox section on the left navigation. Give the file a name that is easy to remember.
- Insert the name of the file after image (as below). and designate the position on the page.
[[File:Red_Tree.jpg|right]]
You can also use the formatting toolbar - image (picture) icon and just add in your file name and positioning as above.
- Or, just include the link, if it is hosted elsewhere on the internet - like Flickr
http://farm3.static.flickr.com/2582/3905777762_07c8ce5112_m.jpg
If it is someone else's photo:
- Look for a license that designates conditions of use like Creative Commons Licensed work on Flickr
- download the photo to your desktop, upload it to UBC Wiki and put it in a frame with attribution and a link to the source - like this:
[[Image:Red Tree.jpg|right|frame|Uploaded to Flickr by Sparklefish]]
Need More About Image Sizing and Display? Help:Adding_Media/Images_and_Pictures
Video
If you want to embed a video (from YouTube for example), choose the piece of the video url code that specifies the video file (at the end of the url: http://www.youtube.com/watch?v= -dnL00TdmLY) and put it in this format:
{{#ev:youtube|-dnL00TdmLY|400}}
Need More About Adding Media? Adding Media
4. Basic Organization
Your Watchlist
Your watchlist can help you to keep track of the pages you are interested in. Once you are watching a page, you'll be notified by email when any edits are made to the page by someone other than you.
Add the sandbox page or your newly created page (and this one) to your watchlist. To create/view your watchlist:
- click on the watch tab at the top of the page to add this wiki page and your own page to your watchlist.
- to view your watchlist, click on the link on the top right by your profile.
- click on view and edit watchlist at the top of the page under your name.
Revisions History
One of the advantages of a wiki is that you can restore an earlier version of the page and keep track of who is making revisions to the page.
Click on the history tab at the top of a wiki page to see how this works.
5. Advanced Organization
Creating a Wiki Using Namespace:
Wiki namespaces are reserved for high level and Faculty wide initiatives on request. At present, we have 2 namespaces open to public use: Documentation and Course.
Using a namespace helps you to organize any subpages that are using the same root url. This can help you in the following ways:
- you can associate any related wiki pages to your root page. For courses, this means easier management for you when you want to look at student created pages. For documentation, this means aggregation of pages from which you may want to create a wikibook.
- each page created with the :Namespace as its root, will produce a breadcrumb back to the organizing page. This can be very helpful for wiki pages with many subpages.
- the organizer page is (theoreticllay) updated each time a new subpage is added.
Need more about Namespaces?Help:Namespaces
Want to view some screencasts about Namespaces? Learning_Commons:Namespace_Orientation
To create a Course Namespace:
- set up your organizer page with a basic description of what it is and how you are using it.
- add the dynamic page list code (dpl) where you want the organizer page to automatically publish a list of created subpages:
Associated Pages:
<dpl> titlematch=SDS_Tech_Tools/% namespace=Course shownamespace=false </dpl>
- make sure to let all sub-page creators know to create their wiki pages using the root url.
Need more detail?Help:Using_the_UBC_Wiki_for_Course_Work
To create a Documentation Namespace:
- set up your organizer page with a basic description of what it is and how you are using it.
- add the code where you want the organizer page to automatically publish a list of created subpages:
Associated Pages:
<dpl> titlematch=MediaWiki Basics/% namespace=Documentation shownamespace=false </dpl>
- make sure to let all sub-page creators know to create their wiki pages using the root url.
Using Categories
A page in any namespace can be put in a category by adding a category tag to the page (by convention, at the end of the page), e.g.:
[[Category:Category name]]
Categories are useful for keeping track of your pages in collections. For example, to add an article called "Albert Einstein" to the category "People", you would edit the Albert Einstein article and add "[[Category:People]]" (no quotes) into its page source somewhere.
This will cause the article to be automatically listed on the associated category page, and it will also create a link in the article to the category page.
6. Version Control
At first, it can seem a little daunting to be editing a page that someone else created. Yet, this is the essence of a collaborative authoring environment, so it is an important piece to come to terms with, both for the pages you create and those you edit.
It can be helpful to know that the History tab (at the top of your page) functions a sort of a fail-safe, allowing you to return to previous versions, if someone edits a page in a way that you don't like. Apologies, in advance for not making this clear enough to some of the folks in earlier sessions, but here goes. To return to a previous version of your wiki page, hit the history tab, find the version that you want to return to and click undo. This will remove all of the edits above your selection. Comparing versions is best done with the current/previous selection.
- add some text to the page you created or to your Sandbox page.
- use the history tab to compare versions and revert back to a previous version of the page.