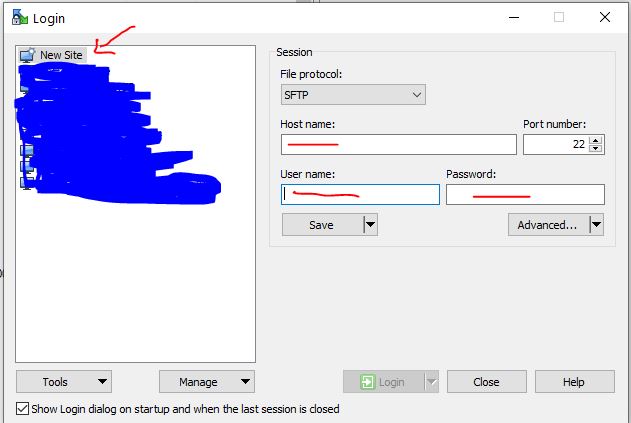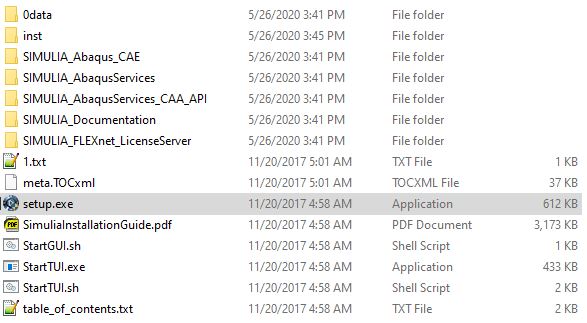Documentation:MTRL Teaching Software
Instructions for Downloading and Installing Software for MTRL Students
This wiki page provides instructions to students in MTRL who need download some software for their courses, e.g. MTRL515.
The following software packages are included in this page:
- ANSYS Workbench
- ABAQUS
Note: these instructions are only applicable to Windows-based systems. If you own a MAC, you need to install Windows on your computer. To obtain the free student version of Windows, please visit: https://it.ubc.ca/services/desktop-print-services/software-licensing/windows-10-education
Before everything
- Install the version provided by us. Please do NOT install any newer or older versions.
- You always need to have you VPN running in order to be able to download, install and use the software.
- Please go to UBC VPN document for details: https://it.ubc.ca/services/email-voice-internet/myvpn/setup-documents
Where and How to download?
The software packages are placed on the teaching node of the MTRL department server. You need to have WinSCP installed for the connection with the server. Go to https://winscp.net/eng/download.php to download and follow the instruction of installation.
- Start WinSCP, start a new session (site). You should be able to see the following window.
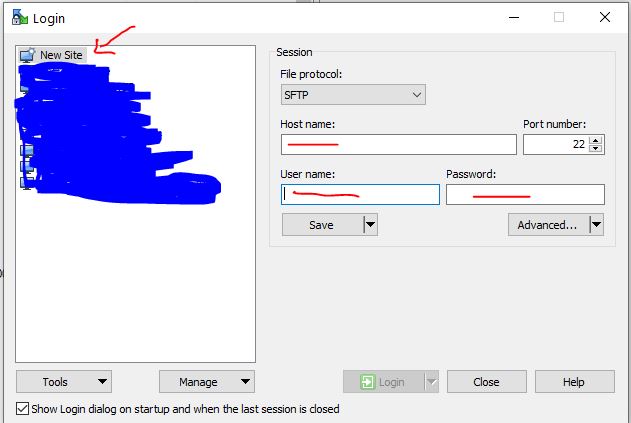
- Ask your instructor to obtain Host name, User name and Password.
- Now you should be able to see the software packages at directory /home/softwaredownload/
- Download the files.
ANSYS Workbench Installation
- Unzip the downloaded files if needed
- During the installation, run all things as administrator, and MAKE SURE you choose “Allow Access” whenever the windows security alert pops up.
- Find the file setup.exe in the main folder and run it as administrator. Note: depending on the version, the folder name might be different
- Then you should see the interface below. Click the button Install ANSYS Products.
- Install the software and click agree, yes or next when required during the installation. Keep the default settings, except for the following things:
a) When asked to select products, it is recommend to deselect ANSYS TurboGrid. You can keep ANSYS Fluent (Another well-known CFD software). But you must keep ANSYS CFX for this course!
b) Click on next to allow the installation process to begin.
c) Use the information provided to you in the Canvas Announcement to insert the license server specifications
d) Always choose Skip this step and configure later when it asks for geometry interface information.
NOTE:
- You do NOT need to install other packages, e.g. EKM server, parallel computing and license server.
- To test whether the license is linked to the server correctly, run ANSYS workbench (Start>All programs>ANSYS 15.0>ANSYS Workbench 15.0). If there is no error message (license issue) pops out, your software is ready
ABAQUS Installation
- You should already have the installation files on your computer. The installation package includes only one folder named "1". Click on Folder 1.
- The following picture shows the files and folders that included in folder 1. Right click on setup.exe and run the setup.exe as ADMINSTRATOR. Note: During the installation, run all things as administrator. MAKE SURE you choose “Allow Access” whenever the windows security alert pops up.
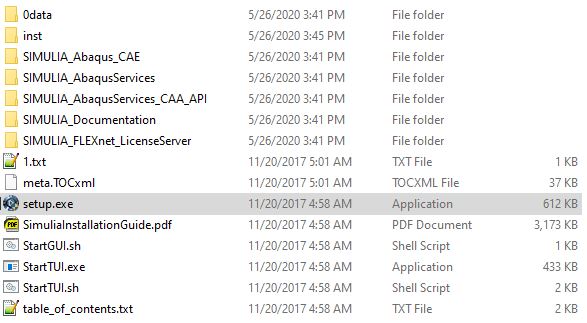
- Select the components you want to install. You probably only need the three that starts with "Abaqus"
- For whatever else, click Next, Accept, Allow access...
- However, when asking for License server, select
- input the license server (ask the instructor for the license server)
- Set the working directory
After going through all steps, you should be able to launch the software.
Any Issues?
- Issues with model development - Please contact your instructor.
- Issues with the software, e.g. license, etc - Please contact your instructor first, if not resolved, contact Jun by email at jun.ou[at]ubc.ca.
Known Issues
Before trying to resolving the issue, try the followings first:
- Do not use special characters and non-English directories, or even avoid spaces, just in case.
- Do not use system directories as the work directory of Abaqus. Set up your Abaqus work directory to your case folder so that you have all the files including the results (.odb) in your case folder and you can check the files easily if necessary.
Issue: Detected lock file *.lck
Solution: go to your work directory, find the *.lck files and remove them.
Issue: XML parsing error
Solution:
- Enable Administrator account: Click Start and type command prompt in the Taskbar search field.
- Click Run as Administrator, type net user administrator /active:yes, and press enter. Wait for confirmation and restart.
- Login to the Administrator account and run Abaqus.
If still does not work, run your job using the command line instead of using the graphic user interface. Check this video: https://youtu.be/bgvopDd4TnU