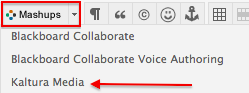Documentation:Kaltura/UBC Video Share Guide/Adding Video to Course Content
This section guides you through the process of how to add a video to a course page, test or assignment using the ‘Kaltura Media’ Mashup feature. This document will describe:
- How to add a video using Mashups
- How to add a video to a course page
- How to add a video to a test
- How to add a video to an assignment
You can access Kaltura (UBC Video Share) in any place that has the Connect Content Editor via the Mashups button (![]() ) such as assignments and discussions.
) such as assignments and discussions.
Add Video using Mashups
The following section describes how to access the ‘Kaltura Media’ mashups feature in the content editor. The ‘Kaltura Media’ Mashup allows you to integrate media into your text. You can place videos to assist you in providing your students with a better understanding of what you want, what an example would look like, and give them a clearer picture that you couldn't have done otherwise with text, or photos alone. This is also useful for instructors when including videos in an assignment or content items and for students when responding to a discussion post or submitting an assignment.
| Quicksteps |
|
|---|
Add Video using Mashups Step by Step Guide
When creating a course item, use the Mashups button ![]() located in the content editor.
located in the content editor.
- In the content editor, click the Mashups button (1).
- Select Kaltura Media (2) from the drop-down menu (Figure 1). This will open a ‘Search for Kaltura Media’ window (Figure 2).
- This window allows you to:
- View and select videos in ‘My Media’ or the ‘Faculty Repository’ (Shared Media Repository) (3)(5)
- Record from webcam (4)
- Upload media (4)
- After selecting a Video (5) as shown in Figure 2, the Create Mashup Item screen (Figure 3) will appear. This allows you to Preview (6) the selected video and view the associated metadata. It also allows you to decide on Mashup Options (7).
- Select Submit (8). The Video you selected will now appear within the Content area (Figure 4) along with the video’s metadata, if you chose to show this information in the Mashup Options area.
| Instructor | If you accessed Kaltura Uploader from My Media or via the Mashups tool your video is uploaded to My Media where you can select public access, contribute to the Faculty Repository, add your video to the Course Gallery and delete video. |
How to add a video to a course page
- Login to Connect and access to your course page. Make sure that the edit mode is on
- In the content editor, select Mashups, then choose Kaltura Media
- Find the video that you would like to add to your course page. Then press select.
- If you are satisfied with the options, click on submit.
- Click on Submit. Your video is now added to your course page.
How to add a video to a test
Assumption: A Test has already been created. Please refer to the Connect Instructor resources on how to create a test.
- Login to Connect and access to your test. Make sure that the edit mode is on. Click on the grey dropdown arrow beside the test that you would like to add a video to. Then press Edit the Test.
- Click the drop-down arrow besides a test's name while hovering over it. Then click Edit.
- In the content editor, select Mashups, then choose Kaltura Media
- Find the video that you would like to add to your test. Then press select.
- If you are satisfied with the options, click on submit.
- Click on Submit. Your video is now added to your test.
How to add a video to an assignment
1. Login to Connect and access to your assignments. Make sure that the edit mode is on. Click on the grey dropdown arrow beside the assignment that you want to add a video, then press Edit 2. Find the video that you would like to add to your assignment. Then press select. 3. In the content editor, select Mashups, then choose Kaltura Media
Kaltura Mashup tool allows you to integrate videos with your assignments 4. If you are satisfied with the options, click on submit. 5. Click on Submit. Your video is now added to your assignment.